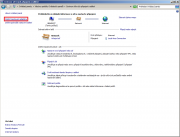CLEN:Registrace:Nastaveni site
| (Není zobrazena 1 mezilehlá verze od 1 uživatele.) | |||
| Řádka 2: | Řádka 2: | ||
===Automatické nastavení pomocí DHCP=== | ===Automatické nastavení pomocí DHCP=== | ||
| − | + | Předpokladem je, že používáte verzi MS Windows XP a novější. V Linuxu nastavte adaptér buď konfigurátorem adaptérů jako je např. Wicd, nebo přímo v příslušném konfiguračním souboru. Starší systémy jako Windows 9x již mají nulovou penetraci, v případě, že jste výjimka, nastavte adaptér stejným níže popsaným způsobem a restartujte jej pomocí programu <code>winipcfg</code> (Start>Spustit>winipcfg). | |
| − | + | [[image:Adaptery Vista plus.PNG|thumb|~200px]] | |
| − | + | Nalistujte si správu síťových adaptérů: v XP přímo v ovládacím panelu Síťová připojení; ve Vistě a novějších je v tomto panelu (přejmenovaném na Centrum síťových připojení a sdílení) zbytečné a neužitečné smetí, vlevo nahoře je však odkaz ''Změnit nastavení adaptéru'' (viz obrázek). Ve vlastnostech konkrétního adaptéru stačí pro bezproblémový chod nechat vybranou jedinou položku, a sice Protokol IP verze 4 (TCP/IPv4), můžete případně přidat i IPv6 máte-li zájem. Kliknete-li na protokol, přesvědčte se, že v jeho Vlastnostech máte nastavenu automatickou konfiguraci z DHCP i DNS. | |
| − | + | ||
===Jak mám poznat, že síť funguje?=== | ===Jak mám poznat, že síť funguje?=== | ||
| − | + | * podívejte se, zda vůbec jste připojeni (LED u síťové karty svítí/bliká, systém hlásí že jste připojeni) | |
| + | * zkontrolujte, zda máte přidělenou správnou IP adresu (ipconfig/all v příkazové řádce, u dotyčného adaptéru by měla být adresa z rozsahu 147.32., nebo 172.16.) | ||
| + | * zkuste v příkazové řádce spustit program ping příkazem: <code>ping adresa</code>; kde ''adresa'' je DNS adresa, ještě lépe adresa cílového počítače, dobrým začátkem je nějaký velký veřejný server (pong.com, Google, Seznam atd) | ||
| + | * pokud dojde ke 100 % ztrátě či se nepodaří ani zjistit IP adresu (v případě že zkoušítě odezvu ze jmenné adresy), zkuste lokální servery (např. service1.sh.cvut.cz, pokdu neběží, nefunguje DNS a ven se dostanete pouze zadáním přímo IP) | ||
| + | * pokud nedostanete odezvu ani od lokálních strojů, problém je nejspíše někde v naší síťové infrastruktuře, obraťte se tedy na svého registrátora/adminsitrátora | ||
Aktuální verze z 18. 2. 2012, 15:17
[editovat] Nastavení počítače pro práci s internetem
[editovat] Automatické nastavení pomocí DHCP
Předpokladem je, že používáte verzi MS Windows XP a novější. V Linuxu nastavte adaptér buď konfigurátorem adaptérů jako je např. Wicd, nebo přímo v příslušném konfiguračním souboru. Starší systémy jako Windows 9x již mají nulovou penetraci, v případě, že jste výjimka, nastavte adaptér stejným níže popsaným způsobem a restartujte jej pomocí programu winipcfg (Start>Spustit>winipcfg).
Nalistujte si správu síťových adaptérů: v XP přímo v ovládacím panelu Síťová připojení; ve Vistě a novějších je v tomto panelu (přejmenovaném na Centrum síťových připojení a sdílení) zbytečné a neužitečné smetí, vlevo nahoře je však odkaz Změnit nastavení adaptéru (viz obrázek). Ve vlastnostech konkrétního adaptéru stačí pro bezproblémový chod nechat vybranou jedinou položku, a sice Protokol IP verze 4 (TCP/IPv4), můžete případně přidat i IPv6 máte-li zájem. Kliknete-li na protokol, přesvědčte se, že v jeho Vlastnostech máte nastavenu automatickou konfiguraci z DHCP i DNS.
[editovat] Jak mám poznat, že síť funguje?
- podívejte se, zda vůbec jste připojeni (LED u síťové karty svítí/bliká, systém hlásí že jste připojeni)
- zkontrolujte, zda máte přidělenou správnou IP adresu (ipconfig/all v příkazové řádce, u dotyčného adaptéru by měla být adresa z rozsahu 147.32., nebo 172.16.)
- zkuste v příkazové řádce spustit program ping příkazem:
ping adresa; kde adresa je DNS adresa, ještě lépe adresa cílového počítače, dobrým začátkem je nějaký velký veřejný server (pong.com, Google, Seznam atd) - pokud dojde ke 100 % ztrátě či se nepodaří ani zjistit IP adresu (v případě že zkoušítě odezvu ze jmenné adresy), zkuste lokální servery (např. service1.sh.cvut.cz, pokdu neběží, nefunguje DNS a ven se dostanete pouze zadáním přímo IP)
- pokud nedostanete odezvu ani od lokálních strojů, problém je nejspíše někde v naší síťové infrastruktuře, obraťte se tedy na svého registrátora/adminsitrátora