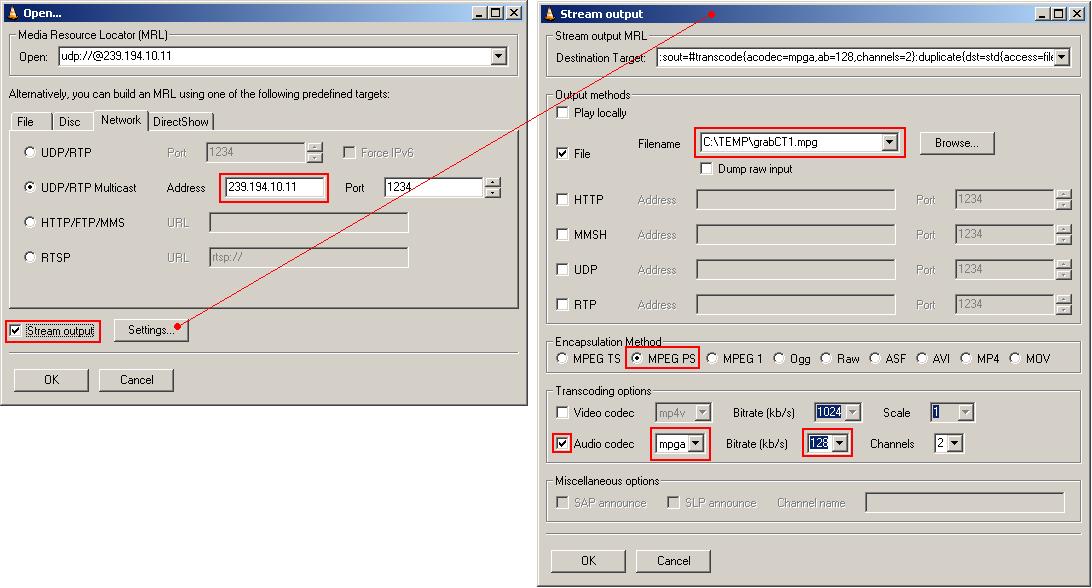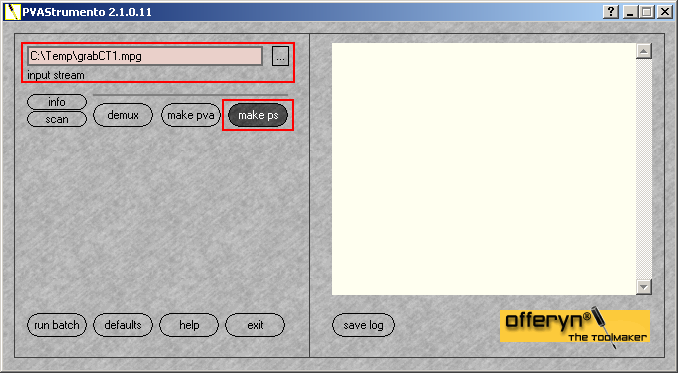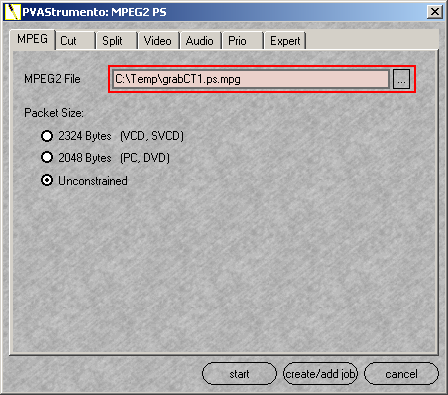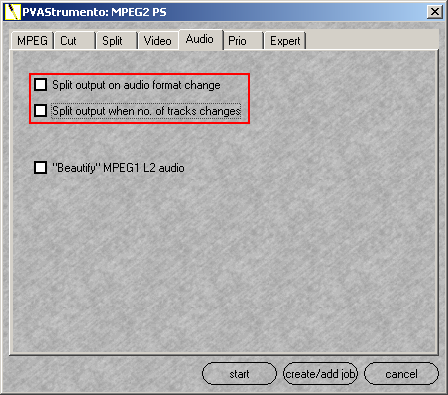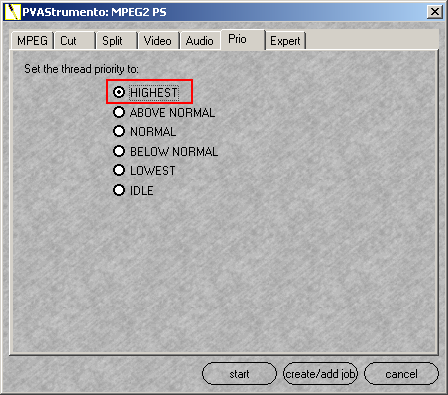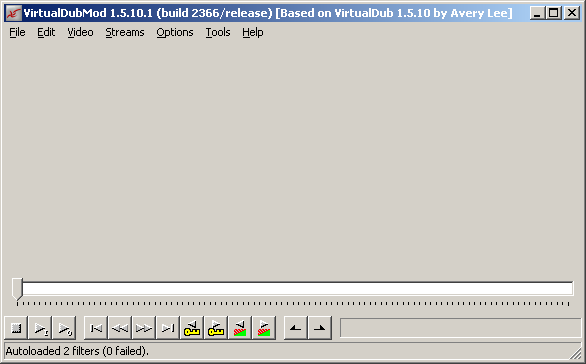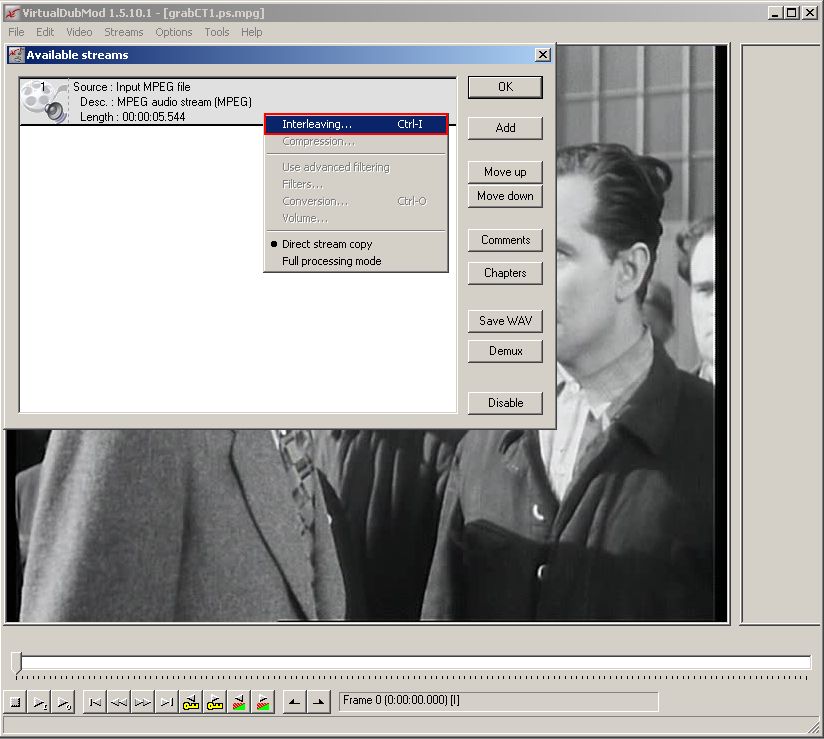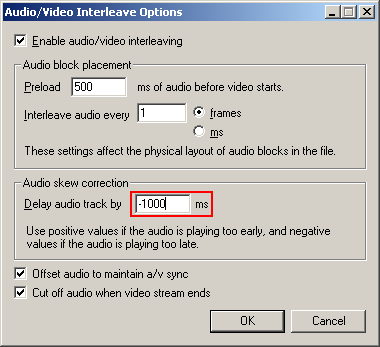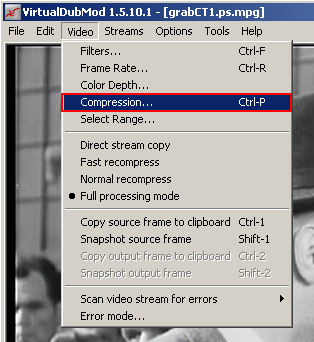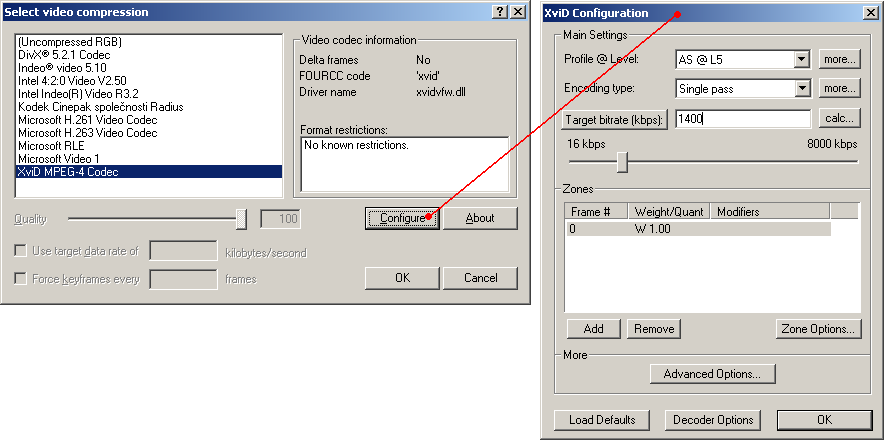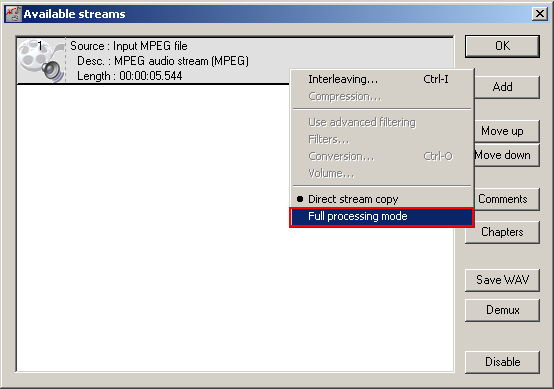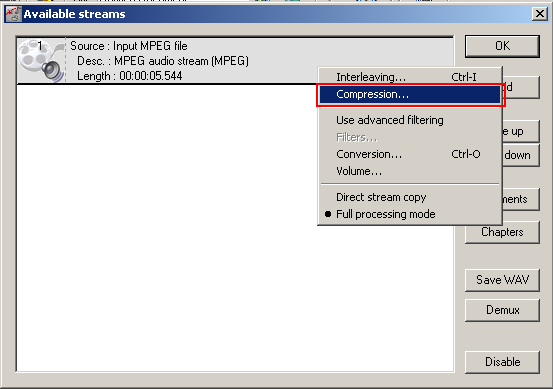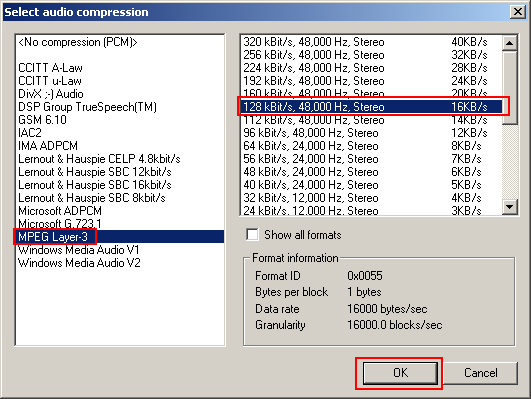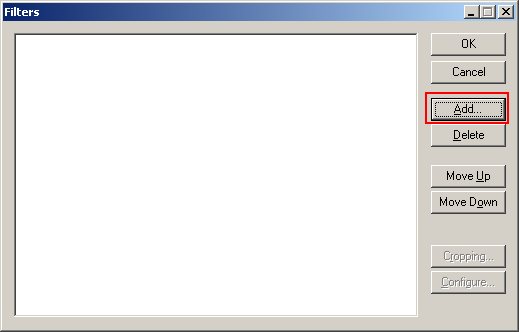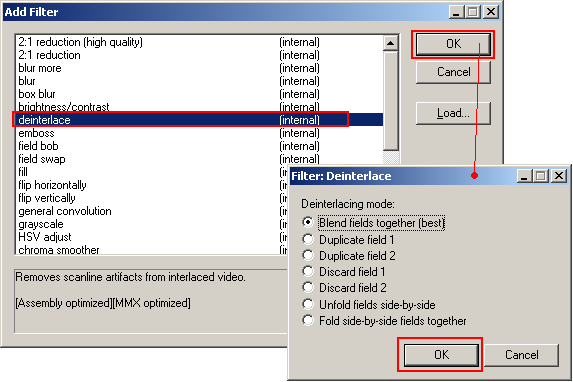TVgrab miniHowto
(โโKomprimace audio stopy) |
(โโKomprimace audio stopy) |
||
| ลรกdka 138: | ลรกdka 138: | ||
| โ | + | [Soubor:05-konverze1.jpg] | |
Verze z 20. 8. 2006, 15:29
Obsah |
รvod
pลevzato ze strรกnek http://5p.me.cz/tvgrab/
Tento dokument vznikl jako malรก pomลฏcka pro ty, kteลรญ by si rรกdi grabli nฤjakรฝ ten oblรญbenรฝ poลad z televize, ale nevฤdรญ รบplnฤ pลesnฤ, jak na to. Rozhodnฤ se zde nesnaลพรญm o obsรกhlรฝ manuรกl vyฤerpรกvajรญcรญ vลกechny moลพnosti nastavenรญ atp. Pokusรญm se jen zdokumentovat svรฉ nฤkolikadennรญ รบsilรญ. Text budu ลadit do kapitol tak, aby na sebe (pokud moลพno logicky) navazovaly.
Sรกm mรกm v technice grabu jeลกtฤ dost nejasnostรญ, a proto uvรญtรกm komentรกลe a doplลujรญcรญ informace od lidรญ, kteลรญ majรญ vรญce zkuลกenostรญ. Pokud jde o platformu, nรกsledujรญcรญ text se bude tรฝkat uลพivatelลฏ operaฤnรญho systรฉmu Microsoft Windows.
Upozorลuji, ลพe grabovรกnรญ je proces, kterรฝ je nรกroฤnรฝ na volnou diskovou kapacitu! Nekomprimovanรฝ (dejme tomu hodinovรฝ) zรกznam z TV mลฏลพe mรญt velikost kolem 1.5 GB! Pro dalลกรญ prรกci podle tohoto nรกvodu s takovรฝm souborem budete potลebovat mรญsto na disku alespoล dvojnรกsobnรฉ. Dรกle je asi dobrรฉ upozornit, ลพe se jednรก o ฤinnost pomฤrnฤ nรกroฤnou na procesorovรฝ ฤas. Napลรญklad jen samotnรก komprimace zhruba hodinovรฉho zรกznamu ve VirtualDubModu trvรก na mรฉm duronu 900 MHz nฤco k sedmi hodinรกm. Pokud jsem vรกs neodradil, pak ฤtฤte dรกle ...
Software
VLC media player Pลehrรกvaฤ, kterรฝ jiลพ asi dลฏvฤrnฤ znรกte. Umoลพลuje (mimo jinรฉ) pลehrรกvat streamovanรฉ vysรญlรกnรญ TV a rovnฤลพ tento stream uklรกdat na disk.
PVAStrumento Software, kterรฝ nรกm umoลพnรญ funkci "make ps". Pro nฤkterรฉ z vรกs moลพnรก nebude nutnรฝ. Viz dรกle.
VirtualDubMod ล ikovnรฝ software pro รบpravu videa.
Plรกnovaฤ Velice uลพiteฤnรก utilitka pro plรกnovรกnรญ grabลฏ z dรญlny Antonรญna Lejska.
Uklรกdรกme stream
UPOZORNฤNร: Ne ลพe by tato kapitola nebyla aktuรกlnรญ. Uvedenรฝ zpลฏsob lze pouลพรญt, ale jednoduลกลกรญ bude, pokud si stรกhnete Plรกnovaฤ grabลฏ od Antonรญna Lejska, nebo vyuลพijete sluลพbu TVgrab. Nรกsledujรญcรญ text jsem psal v dobฤ, kdy jeลกtฤ tento skvฤlรฝ kousek softwaru ani projekt TVgrab nebyly na svฤtฤ.
Pro tento รบฤel nรกm poslouลพรญ VLC Media Player.
1) Spusลฅe VLC Media PLayer
2) Otevลete dialog "Open..." pลes menu File - Open Capture Device
3) Nรกsledujรญcรญ formulรกลe vyplลte dle tohoto obrรกzku.
Jednรก se o pลรญklad, kdy uklรกdรกme stream programu ฤT1 (ostatnรญ programy majรญ jinรฉ IP adresy). Vรฝslednรฝ stream se bude uklรกdat do C:\Temp\grabCT1.mpg (lze samozลejmฤ volnฤ editovat), a to tak, ลพe video bude uklรกdรกno do MPEG 2 s datovรฝm tokem kolem 2 Mbps. Audio bude uklรกdรกno jako MPEG audio s datovรฝm tokem 128kbps, stereo.
4) Potรฉ, co potvrdรญte svรฉ volby na vรฝลกe uvedenรฝch formulรกลรญch tlaฤรญtky OK, uklรกdรกni streamu zapoฤne.
5) Pro ukonฤenรญ uklรกdรกnรญ stisknฤte tlaฤรญtko "Stop".
Pozn.: Start uklรกdรกnรญ streamu mลฏลพete provรฉst i pลes batchovรฝ soubor, kterรฝ si uloลพรญte do adresรกลe, ve kterรฉm se nachรกzรญ vรกลก vlc.exe. Pak staฤรญ jen takovรฝ *.bat soubor spustit poklepรกnรญm myลกi a grabovรกnรญ zapoฤne. Ukรกzkovรฝ batchovรฝ soubor si stรกhnฤte tady (zabalenรฝ v zip archivu) ... obsahuje pลรญkaz, kterรฝ vykonรก uklรกdรกnรญ streamu se stejnรฝm, vรฝลกe uvedenรฝm, nastavenรญm. Syntaxe pลรญkazu, kterรฝ je v nฤm uloลพen je takovรก:
start vlc udp://@239.194.10.11:1234 --sout=#transcode{acodec=mpga,ab=128,channels=2}:duplicate{dst=std{access=file,mux=ps,url="C:\Temp\grabCT1.mpg"}}
Tento zpลฏsob mรก tu vรฝhodu, ลพe nemusรญte pokaลพdรฉ vyplลovat pลรญsluลกnรฉ dialogy. Rovnฤลพ lze napล. pomocรญ internรญho Plรกnovaฤe รบloh ve Windows spuลกtฤnรญ tohoto souboru naฤasovat na urฤitรฉ datum a hodinu.
Proti ztrรกtรกm framลฏ รบdajnฤ pomรกhรก zvรฝลกit prioritu pro proces uklรกdรกnรญ streamu ... udฤlรกte to tak, ลพe zeditujete svลฏj batchovรฝ soubor ... a to tak, ลพe zaลadรญte pลรญkaz /high za poloลพku start ... tedy start vlc /high udp://... moลพnosti jsou LOW, BELOWNORMAL, NORMAL, ABOVENORMAL, HIGH, REALTIME ...
Ukonฤenรญ uklรกdรกnรญ provedete buฤ ruฤnฤ (tlaฤรญtko "Stop" na ovlรกdacรญm panelu VLC Media PLayeru), nebo pลes jinรฝ batchovรฝ soubor. K nฤmu budete potลebovat napล. program Process.exe. Jeho pouลพitรญ je jednoduchรฉ. Zkopรญrujte ho na disk do umรญstฤnรญ, kde mรกte svลฏj vlc.exe. Tรญmto batchovรฝm souborem (opฤt jej rozbalte na umรญstฤnรญ vlc.exe) pak mลฏลพete bฤลพรญcรญ proces vlc.exe zastavit. Syntaxe pลรญkazu v batchovรฉm souboru je takovรก:
start Process.exe -q vlc.exe
ฤili teฤ nenรญ nic jednoduลกลกรญho, neลพ takovรฝ batchovรฝ pลรญkaz zadat do Plรกnovaฤe รบloh. Program Process dรกl umoลพลuje napลรญklad zvyลกovat prioritu procesลฏ ... o jeho dalลกรญch funkcรญch si pลeฤtฤte na vรฝลกe uvedenรฉ domovskรฉ strรกnce programu.
Synchronizujeme audio a video
Takลพe mรกme na disku koneฤnฤ nรกลก vytouลพenรฝ soubor grabCT1.mpg. Ten lze pลehrรกt ve vaลกem oblรญbenรฉm pลehrรกvaฤi, ale:
a) tento soubor je neรบmฤrnฤ velikรฝ ... hodinovรฝ zรกznam nฤco pลes 1.5GB
b) zvuk a video mohou (a nemusejรญ) bรฝt posunuty
Teฤ se budeme zabรฝvat tรญm, ลพe pลi uklรกdรกnรญ streamu na disk mohlo dojรญt k tomu, ลพe nฤkterรฉ audio/video framy se zkrรกtka vytratily, takลพe zvuk a video na sebe "nesedรญ". Pozor .. toto nemรก tak docela souvislost s moลพnรฝm konstatnรญm posunem audia vzhledem k videu ... to budeme ลeลกit v kapitole o prรกci s VirtualDubModem. Nynรญ prostฤ proลพeneme nรกลก uloลพenรฝ stream programem PVAStrumento, abychom odstranili jen nedostatky ze ztrรกty nฤkterรฝch framลฏ. Mnozรญ z vรกs budou moci tento krok prostฤ pลeskoฤit, ale jistota je jistota.
Pozn.: Proti ztrรกtรกm framลฏ pลi uklรกdรกnรญ รบdajnฤ pomรกhรก defragmentace disku a zvรฝลกenรญ priority procesu uklรกdรกnรญ streamu ...
Tak tedy:
1) Spusลฅte program PVAStrumento pomocรญ souboru PVAStrumento.exe (defaultnฤ v C:\Program Files\PVAStrumento\gui\)
2) Podรญvejte se na nรกsledujรญcรญ obrรกzek. Najdฤte cestu k vaลกemu souboru grabCT1.mpg a stisknฤte tlaฤรญtko "make ps".
3) Nรกsledujรญcรญ obrรกzky ukazujรญ, jak je moลพnรฉ vyplnit jednotlivรฉ zรกloลพky a volby, kterรฉ pouลพรญvรกm jรก. Zvรฝraznฤny jsou poloลพky, kterรฉ mฤnรญm vzhledem k defaultnรญmu nastavenรญ.
Zรกloลพka "MPEG" - zadejte nรกzev vรฝstupnรญho souboru se synchronizovanรฝm audio/video. Pozor! Pokud nechรกte nรกzev stejnรฝ jako vstupnรญ soubor a nezmฤnรญte jej, program bude pracovat, ale mรกm pocit, ลพe ve skuteฤnosti k synchronizaci nedojde.
Zรกloลพka "Audio" - odลกkrtnฤte oba checkboxy ... pลedejdete dฤlenรญ vรฝstupnรญho souboru ...
Zรกloลพka "Prio" - zvyลกuji prioritu pro proces synchronizace na "HIGHEST"
Zรกloลพka "Expert" - jรก tedy expert nejsem, ale pokud odลกkrtnete zvรฝraznฤnou poloลพku, nemฤl by program zahazovat tolik frejmลฏ ...
Dรกl stisknฤte tlaฤรญtko "Start" a รบkol zapoฤne. Bude trvat v ลรกdu sekund aลพ minut ... samozลejmฤ odvisรญ od dรฉlky zpracovรกvanรฉho zรกznamu. รlohu lze kdykoli pลeruลกit tlaฤรญtkem "Cancel". Po jejรญm ukonฤenรญ program uzavลete tlaฤรญtkem "Exit".
Komprimace audio stopy
UPOZORNฤNร: Tato kapitola jiลพ nenรญ aktuรกlnรญ. Psal jsem ji v dobฤ, kdy jsem v PVAStrumentu pouลพรญval mรญsto "make ps" funkci "demux", kterรก rozdฤlovala audio a video stopu na dva soubory. Pak jsem chtฤl nฤjakรฝm zpลฏsobem zkonvertovat audio z MPA do formรกtu MP3. To obnรกลกelo jistรฉ potรญลพe. Nicmรฉnฤ se nรกsledujรญcรญ informace mohou nฤkdy nฤkomu hodit, takลพe je mazat nebudu.
Tak, teฤ mรกme na disku pลipraveny soubory synchroCT1.mpv (video stopa) a synchroCT1.mpa (audio stopa). Audio stopa je ve formรกtu MPEG Audio a moลพnรก by bylo dobrรฉ ji zkonvertovat do formรกtu mp3. Nutnรฉ to ovลกem nenรญ. Velikost vรฝstupnรญho audio souboru mp3 (pลi zachovรกnรญ datovรฉho toku 128 kbps) se oproti formรกtu MPA prakticky nezmฤnรญ.
Byla doba, kdy jsem s konverzรญ MPA ---> MP3 mฤl seriรณznรญ problรฉm. ลeลกenรญ ale vyvstalo z rukou Petra Sedlรกฤka (PetE), kterรฝ se nestydฤl a zkusil, jestli formรกt MPA nรกhodou neumรญ pลehrรกt Winamp. Velice promptnฤ zjistil, ลพe tomu tak je ... problรฉm byl v tuto chvรญli vyลeลกen, protoลพe Winamp mรก jako vรฝstupnรญ plugin nejen zvukovรฝ vรฝstup, nรฝbrลพ umรญ i zapisovat na disk - potaลพmo konvertovat. Jak tedy na to?
Spusลฅe Winamp a otevลete okno s jeho preferencemi (Ctrl+P). Dรกl se orientujte podle nรกsledujรญcรญho obrรกzku. Poznamenรกvรกm, ลพe pro konverzi zrovna do mp3 je tลeba mรญt nainstalovanรฉ nฤjakรฉ inteligentnรญ kodeky. Napล. LAME. Instalace je snadnรก. Rozbalte soubor ZIP s kodeky nฤkam na disk. Pak pravรฝm tlaฤรญtkem myลกi vyvolejte kontextovรฉ menu na souboru LameACM.inf a najdฤte poloลพku "Install" nebo ฤesky "Nainstalovat" :-) Hotovo.
[Soubor:05-konverze1.jpg]
Pozn.: 1) Winamp nemusรญ mรญt extenzi mpa asociovanou pro sebe. Soubor *.mpa do nฤj dostanete tลeba pลes pravรฉ ucho myลกi v exploreru "Open with .." -- "Choose program". 2) Konverze bude nฤjakou dobu trvat a pochopitelnฤ pลi nรญ konvertovanรฝ zvuk neuslyลกรญte. 3) Aลพ budete chtรญt zase pouลพรญvat Winamp jako pลehrรกvaฤ a nikoli "improvizovanรฝ" konverter, nezapomลte nastavit zpฤt vรฝstupnรญ plugin v preferencรญch na waveOut output. Jeลกtฤ nฤco. Obrรกzek s nastavenรญm se tรฝkal Winampu 2.95. V ostatnรญch verzรญch to ale bude, pลedpoklรกdรกm, velice podobnรฉ.
Dลรญve jsem mฤl moลพnost vyzkouลกet i jinรฝ program, kterรฝ komprimaci MPA ---> MP3 umรญ spolehlivฤ. Jednรก se o program RiverPast Audio Converter. Ten je ovลกem zdarma jen jako trial verze (omezena na dรฉlku prรกce pลi komprimaci na 2 minuty). Plnรก verze stojรญ asi 30$.
Dรญky Totterovi je na svฤtฤ odkaz na dB powerAMP Music Converter, kterรฝ by mฤl bรฝt freeware a (mimo jinรฉ) konverzi MPA2MP3 by mฤl zvlรกdat. Nicmรฉnฤ - nezkouลกel jsem.
Existuje jeลกtฤ freewarovรฝ program mpa2wav. Jak jiลพ samotnรฝ nรกzev napovรญdรก, tento program dokรกลพe pลevรฉst soubor s extenzรญ mpa do wav. Jednรก se o jednduchรฝ program, ฤekajรญcรญ od vรกs jedinรฉ. ลeknฤte mu, co mรก zkonvertovat a jak se mรก jmenovat vรฝslednรฝ soubor wav a vลกe ostatnรญ udฤlรก on sรกm. Program sรกm je vlastnฤ jen exe soubor (mpa2wav.exe). To znamenรก, ลพe jej napล. zkopรญrujete na mรญsto, kde mรกte synchroCT1.mpa a do komandlajny Windows Commanderu nebo DOS shellu (cmd.exe) napรญลกete jednoduchรฝ pลรญkaz. Syntaxe pro jeho prรกci je takovรก:
mpa2wav.exe synchroCT1.mpa synchroCT1.wav ... tedy mpa2wav.exe {vstupnรญ soubor} {vรฝstupnรญ soubor}
Vรฝslednรฝ soubor wav se vลกak nedaลรญ jakkoli dรกl upravit ani pลehrรกt!!! Pokud by k tomuto neลกvaru nedochรกzelo, nรกsledujรญcรญ postup by byl asi takovรฝ, ลพe tento wav soubor byste zkomprimovali do mp3 v libovolnรฉm programu, kterรฝ to umรญ. Jednรญm z nich je CDex.
Prรกce ve VirtualDubModu
Otevลenรญ synchronizovanรฉho souboru
V prvรฉ ลadฤ musรญme spustit program VirtualDubMod. Jeho vstupnรญ obrazovka vypadรก asi takto:
Nynรญ do nฤj vloลพรญme synchronizovanรฝ soubor grabCT1.ps.mpg. Pลes menu File -- Open video file... se dostanete do klasickรฉho prohledรกvacรญho dialogu, pลes kterรฝ najdete pลรญsluลกnรฝ soubor. Vklรกdรกnรญ do VirtualDubModu bude asi nฤjakou chvรญli trvat ... sekundy aลพ minuty ... dle velikosti souboru.
Nastavenรญ pลรญpadnรฉho zpoลพdฤnรญ pro zvuk
Asi bude logickรฉ tento krok v tuto chvรญli pลeskoฤit, protoลพe doposud nevรญme, zda-li je naลกe zvukovรก stopa nฤjak posunuta oproti videu. To nejlรฉpe zjistรญme tak, ลพe si vystลรญhneme jen kousek videa (ze kterรฉho to dobลe poznรกme ... dialog, monolog nebo tak nฤco) a pลehrajeme jej. Bude-li zvuk posunut, vratรญme se k tomuto bodu. K tomu, abychom umฤli ฤรกst videa vystลรญhnout, musรญme projรญt body 3. aลพ 5., ale posun zvuku vysvฤtlรญm uลพ tady.
Tak tedy: Otevลete dialog "Available Streams" (menu Streams -- Stream list). Pravรฝm tlaฤรญtkem myลกi kliknฤte na stream s audiem. Objevรญ se kontextovรฉ menu ... takovรฉ, jako vidรญte na nรกsledujรญcรญm obrรกzku.
Kliknฤte na poloลพku "Interleaving". Otevลe se nรกsledujรญcรญ dialog.
Do vyznaฤenรฉho pole zadejte vรกmi poลพadovanรฉ zpoลพdฤnรญ zvuku v milisekundรกch. Mลฏj pลรญklad tedy ukazuje posun zvuku oproti videu o 1 sekundu dopลedu. potvrฤte tlaฤรญtkem OK a s tรญmto bodem jsme hotovi.
Nastavenรญ komprimace videa a audia
Tak tedy nejprve video: Do pลรญsluลกnรฉho dialogu se dostanete pลes menu Video -- Compression. Viz nรกsledujรญcรญ obrรกzek:
V nรกsledujรญcรญm dialogu vyberte vaลกe oblรญbenรฉ kรณdovรกnรญ a tlaฤรญtkem "Configure" se dostanete do dialogu s moลพnostmi nastavenรญ, kterรฉ danรฝ kodek umoลพลuje.
S moลพnostmi konfigurace si uลพ budete muset zaexperimentovat sami. Kaลพdรฉmu zkrรกtka vyhovuje nฤco jinรฉho. Pro tuto chvรญli vรกm snad jen doporuฤรญm, abyste nechali vลกe nastaveno na pลฏvodnรญ hodnoty popล. nastavili bitrate pro video napล. na 1400kbps - dle mรฉho rozumnรก kvalita ... ฤasem si vลกechno urฤitฤ osahรกte. K tomu vรกm dopomรกhej kapitola "Nฤco o kodecรญch" a Vรญceprลฏchodovรก komprese".
Teฤ jeลกtฤ konverzi audia: Otevลete znovu dialog "Available Streams" (menu Streams -- Stream list). Pravรฝm tlaฤรญtkem myลกi kliknฤte na stream s audiem. Objevรญ se kontextovรฉ menu ... umoลพnฤte volbu "Full processing mode". Ukazuje to nรกsledujรญcรญ obrรกzek.
Kontextovรฉ menu se zavลe. Vyvolejte jej jeลกtฤ jednou a vyberte volbu "Compression ...". Pro jistotu zase obrรกzek.
V nรกsledujรญcรญm dialogu zvolte kรณdovรกnรญ pro audio. Obrรกzek ukazuje mรฉ oblรญbenรฉ mp3 a zvolenรฝ bitrate 128kbps stereo. Pozor! Potลebujete nฤjakรฉ inteligentnรญ kodeky pro mp3 - napลรญklad [LAME http://www.free-codecs.com/Lame_Encoder_download.htm]. Instalace je snadnรก. Rozbalte soubor ZIP s kodeky nฤkam na disk. Pak pravรฝm tlaฤรญtkem myลกi vyvolejte kontextovรฉ menu na souboru LameACM.inf a najdฤte poloลพku "Install" nebo ฤesky "Nainstalovat" :-) Hotovo. Pokud jste je dosud nemฤli naistalovรกny, budete muset restartovat VirtualDubMod.
Alespoล zรกkladnรญ filtry ...
Nastavรญme si alespoล zรกkladnรญ filtry ve VirtualDubModu. Otevลete dialog "Filters" pลes menu "Video -- Filters". A stisknฤte tlaฤรญtko "Add". Viz obrรกzek.
Jak vidรญte z dialogu, kterรฝ se otevลel, filtrลฏ, kterรฉ mลฏลพete pouลพรญt je hodnฤ. Nehodlรกm se tady rozepisovat zdaleka o vลกech. Nastavรญme alespoล filtr "deinterlace". Postupujte podle nรกsledujรญcรญho obrรกzku. Potvrฤte volby tlaฤรญtkem "OK" a tento filtr je nastaven.