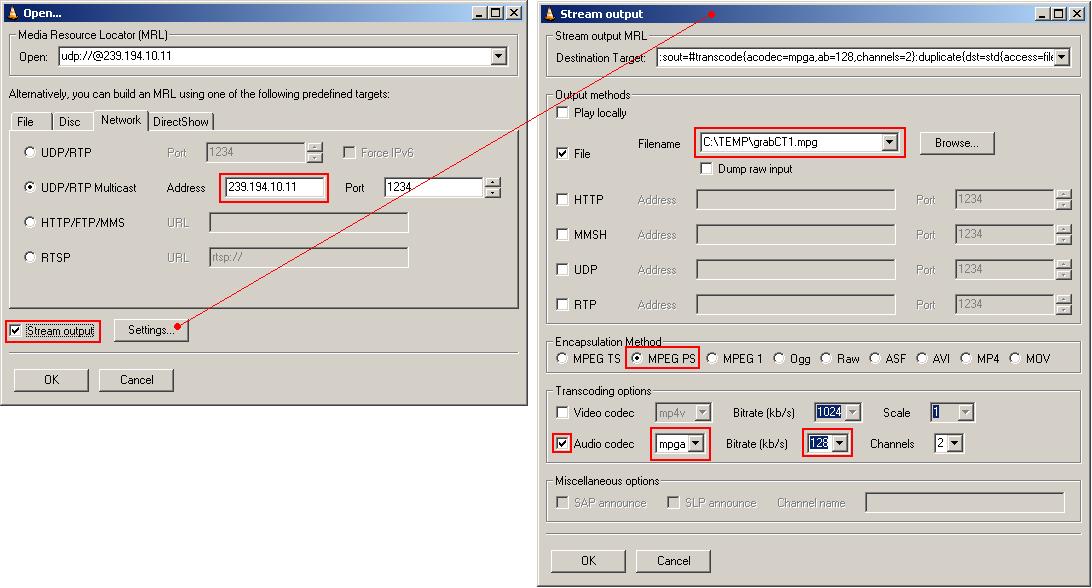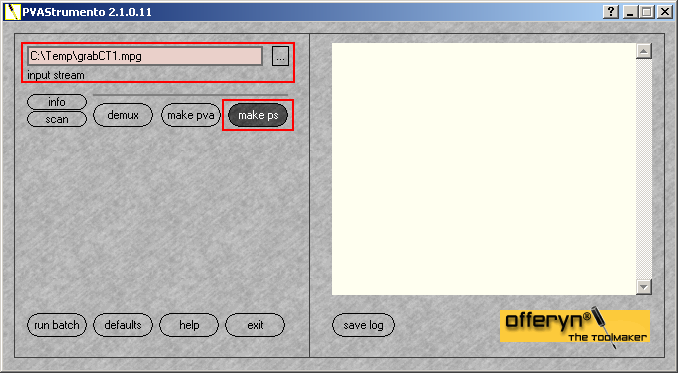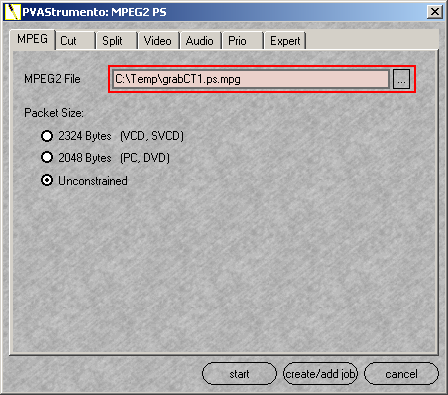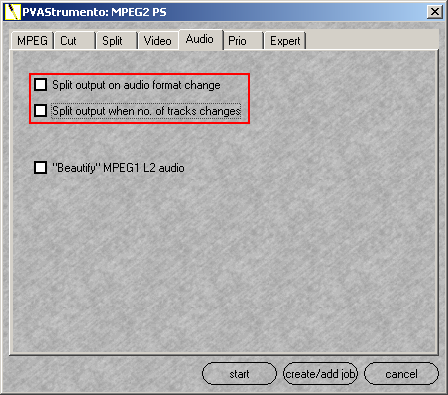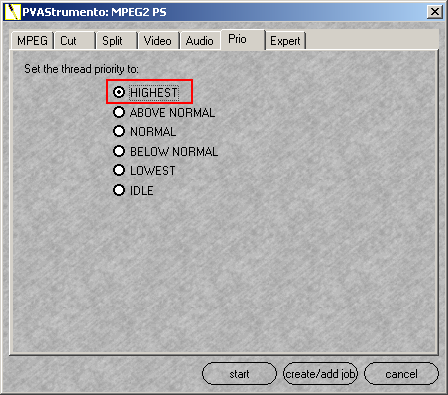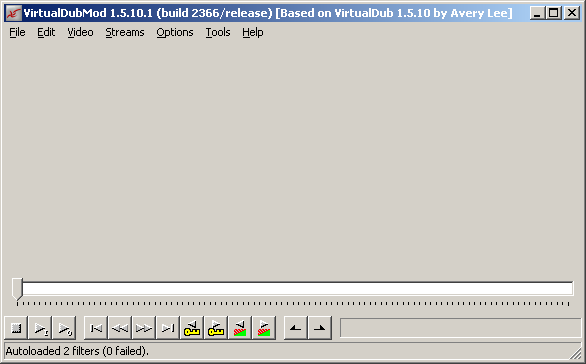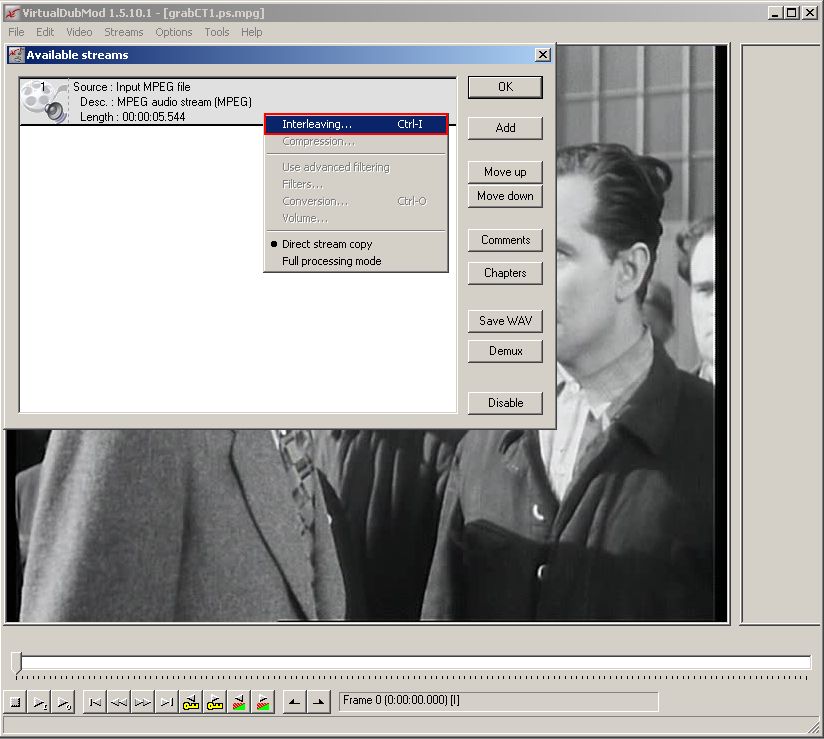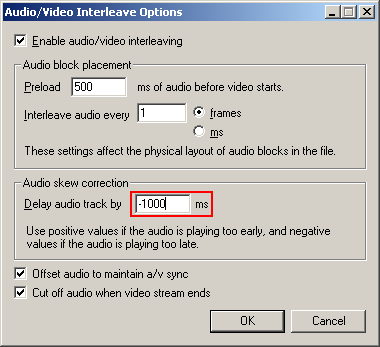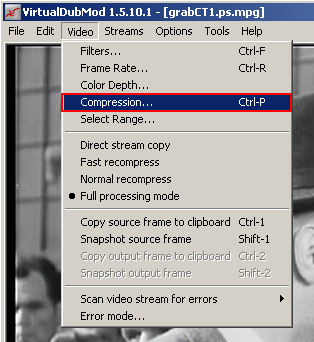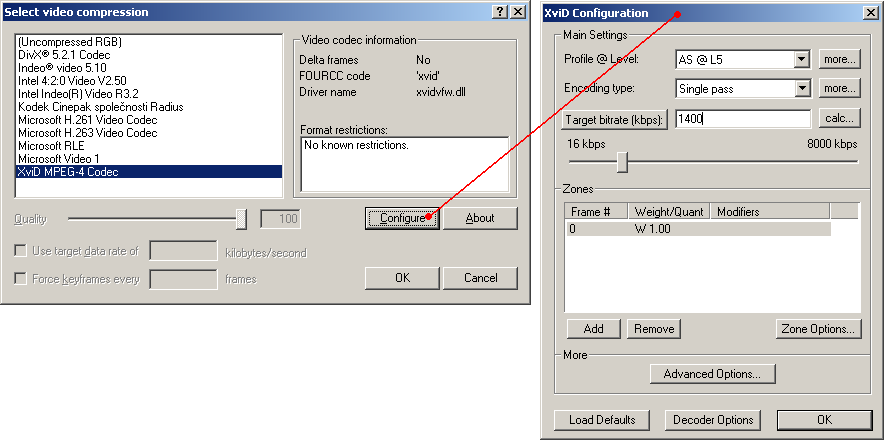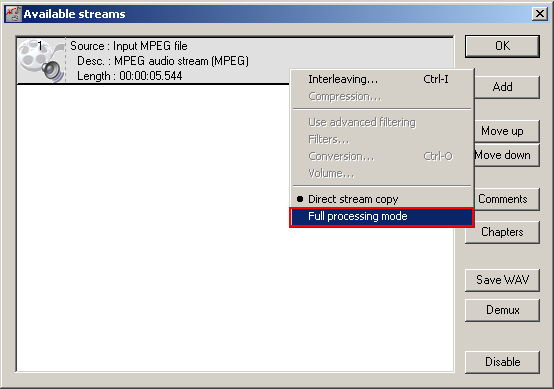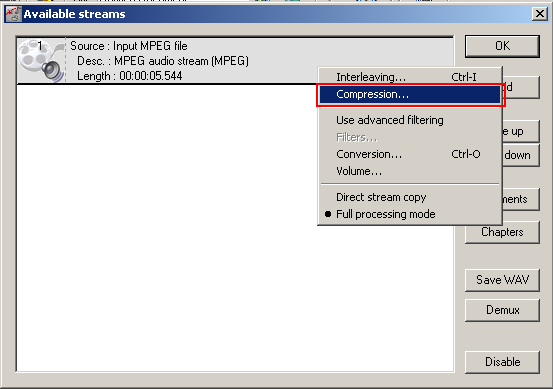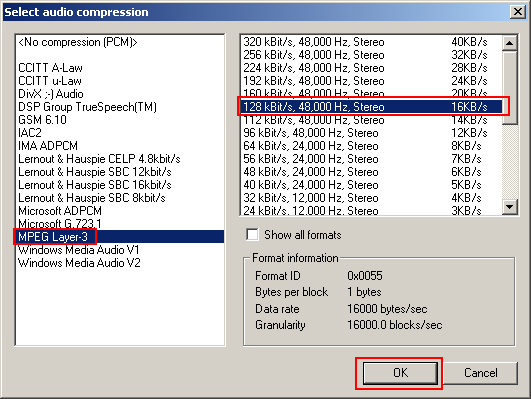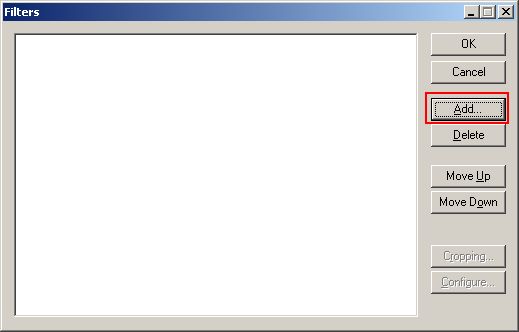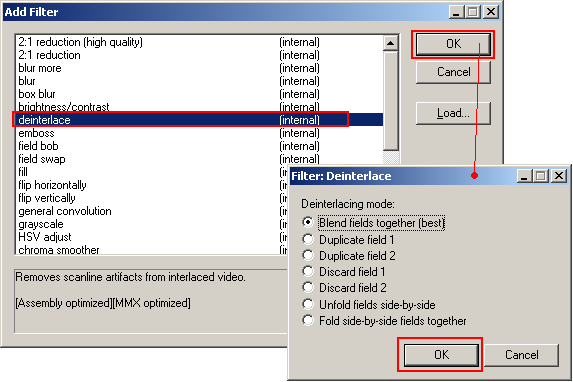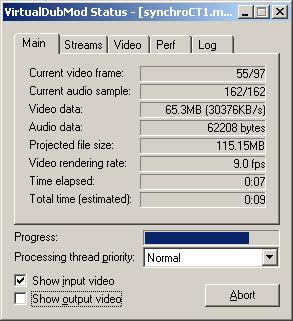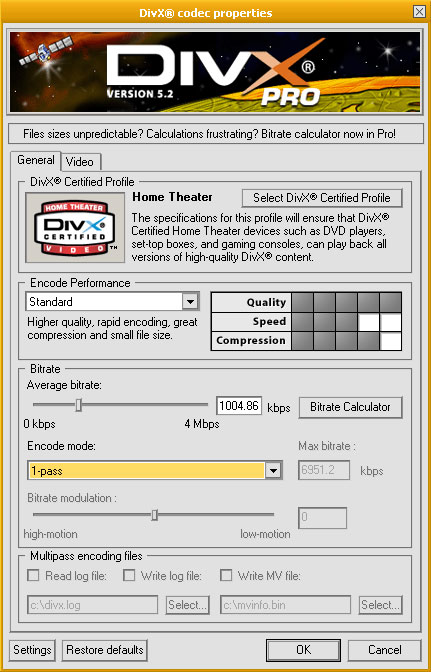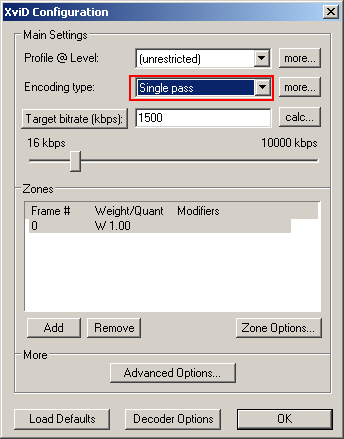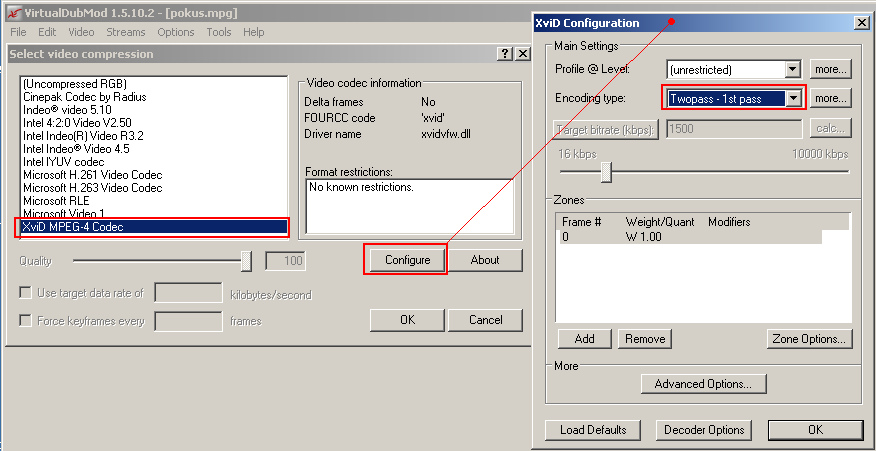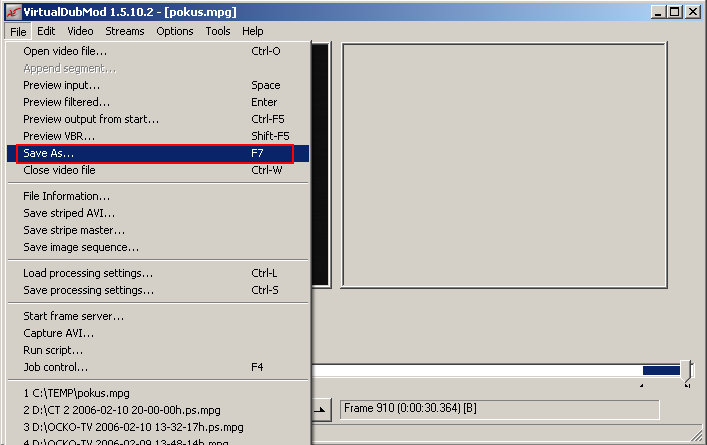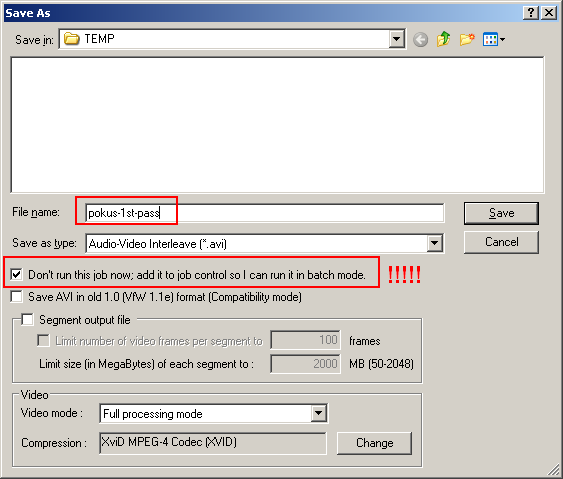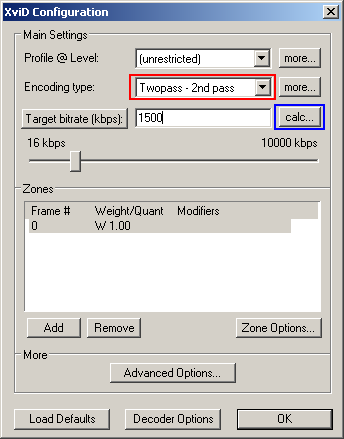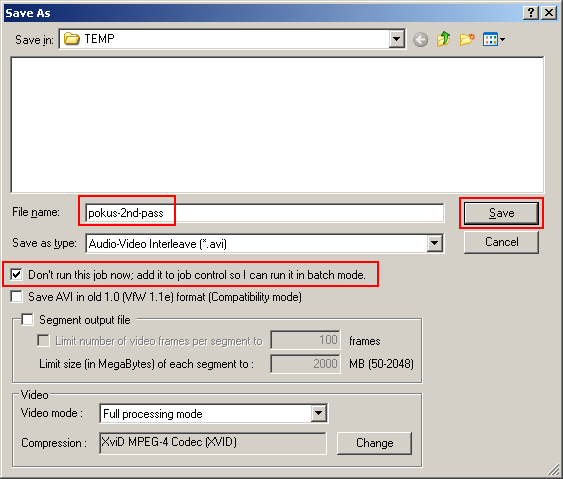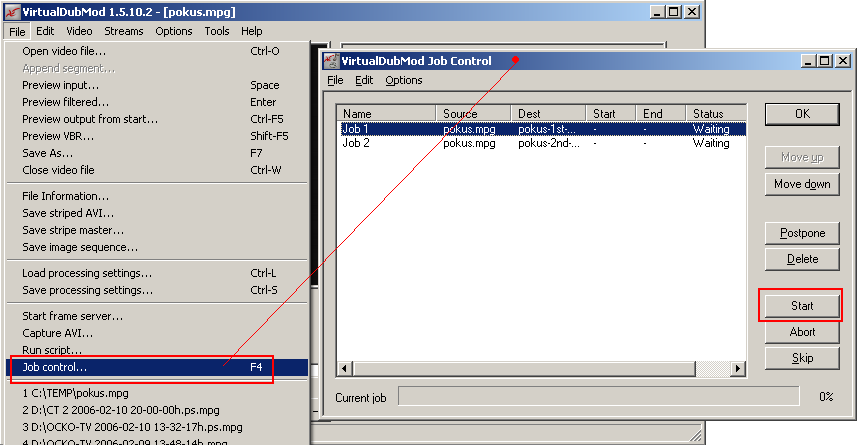TVgrab miniHowto
Obsah |
Ăvod
pĹevzato ze strĂĄnek http://5p.me.cz/tvgrab/
Tento dokument vznikl jako malĂĄ pomĹŻcka pro ty, kteĹĂ by si rĂĄdi grabli nÄjakĂ˝ ten oblĂbenĂ˝ poĹad z televize, ale nevÄdĂ ĂşplnÄ pĹesnÄ, jak na to. RozhodnÄ se zde nesnaĹžĂm o obsĂĄhlĂ˝ manuĂĄl vyÄerpĂĄvajĂcĂ vĹĄechny moĹžnosti nastavenĂ atp. PokusĂm se jen zdokumentovat svĂŠ nÄkolikadennĂ ĂşsilĂ. Text budu Ĺadit do kapitol tak, aby na sebe (pokud moĹžno logicky) navazovaly.
SĂĄm mĂĄm v technice grabu jeĹĄtÄ dost nejasnostĂ, a proto uvĂtĂĄm komentĂĄĹe a doplĹujĂcĂ informace od lidĂ, kteĹĂ majĂ vĂce zkuĹĄenostĂ. Pokud jde o platformu, nĂĄsledujĂcĂ text se bude tĂ˝kat uĹživatelĹŻ operaÄnĂho systĂŠmu Microsoft Windows.
UpozorĹuji, Ĺže grabovĂĄnĂ je proces, kterĂ˝ je nĂĄroÄnĂ˝ na volnou diskovou kapacitu! NekomprimovanĂ˝ (dejme tomu hodinovĂ˝) zĂĄznam z TV mĹŻĹže mĂt velikost kolem 1.5 GB! Pro dalĹĄĂ prĂĄci podle tohoto nĂĄvodu s takovĂ˝m souborem budete potĹebovat mĂsto na disku alespoĹ dvojnĂĄsobnĂŠ. DĂĄle je asi dobrĂŠ upozornit, Ĺže se jednĂĄ o Äinnost pomÄrnÄ nĂĄroÄnou na procesorovĂ˝ Äas. NapĹĂklad jen samotnĂĄ komprimace zhruba hodinovĂŠho zĂĄznamu ve VirtualDubModu trvĂĄ na mĂŠm duronu 900 MHz nÄco k sedmi hodinĂĄm. Pokud jsem vĂĄs neodradil, pak ÄtÄte dĂĄle ...
Software
VLC media player PĹehrĂĄvaÄ, kterĂ˝ jiĹž asi dĹŻvÄrnÄ znĂĄte. UmoĹžĹuje (mimo jinĂŠ) pĹehrĂĄvat streamovanĂŠ vysĂlĂĄnĂ TV a rovnÄĹž tento stream uklĂĄdat na disk.
PVAStrumento Software, kterĂ˝ nĂĄm umoĹžnĂ funkci "make ps". Pro nÄkterĂŠ z vĂĄs moĹžnĂĄ nebude nutnĂ˝. Viz dĂĄle.
VirtualDubMod Ĺ ikovnĂ˝ software pro Ăşpravu videa.
PlĂĄnovaÄ Velice uĹžiteÄnĂĄ utilitka pro plĂĄnovĂĄnĂ grabĹŻ z dĂlny AntonĂna Lejska.
UklĂĄdĂĄme stream
UPOZORNÄNĂ: Ne Ĺže by tato kapitola nebyla aktuĂĄlnĂ. UvedenĂ˝ zpĹŻsob lze pouĹžĂt, ale jednoduĹĄĹĄĂ bude, pokud si stĂĄhnete PlĂĄnovaÄ grabĹŻ od AntonĂna Lejska, nebo vyuĹžijete sluĹžbu TVgrab. NĂĄsledujĂcĂ text jsem psal v dobÄ, kdy jeĹĄtÄ tento skvÄlĂ˝ kousek softwaru ani projekt TVgrab nebyly na svÄtÄ.
Pro tento ĂşÄel nĂĄm poslouŞà VLC Media Player.
1) SpusĹĽe VLC Media PLayer
2) OtevĹete dialog "Open..." pĹes menu File - Open Capture Device
3) NĂĄsledujĂcĂ formulĂĄĹe vyplĹte dle tohoto obrĂĄzku.
JednĂĄ se o pĹĂklad, kdy uklĂĄdĂĄme stream programu ÄT1 (ostatnĂ programy majĂ jinĂŠ IP adresy). VĂ˝slednĂ˝ stream se bude uklĂĄdat do C:\Temp\grabCT1.mpg (lze samozĹejmÄ volnÄ editovat), a to tak, Ĺže video bude uklĂĄdĂĄno do MPEG 2 s datovĂ˝m tokem kolem 2 Mbps. Audio bude uklĂĄdĂĄno jako MPEG audio s datovĂ˝m tokem 128kbps, stereo.
4) PotĂŠ, co potvrdĂte svĂŠ volby na výťe uvedenĂ˝ch formulĂĄĹĂch tlaÄĂtky OK, uklĂĄdĂĄni streamu zapoÄne.
5) Pro ukonÄenĂ uklĂĄdĂĄnĂ stisknÄte tlaÄĂtko "Stop".
Pozn.: Start uklĂĄdĂĄnĂ streamu mĹŻĹžete provĂŠst i pĹes batchovĂ˝ soubor, kterĂ˝ si uloĹžĂte do adresĂĄĹe, ve kterĂŠm se nachĂĄzĂ vĂĄĹĄ vlc.exe. Pak staÄĂ jen takovĂ˝ *.bat soubor spustit poklepĂĄnĂm myĹĄi a grabovĂĄnĂ zapoÄne. UkĂĄzkovĂ˝ batchovĂ˝ soubor si stĂĄhnÄte tady (zabalenĂ˝ v zip archivu) ... obsahuje pĹĂkaz, kterĂ˝ vykonĂĄ uklĂĄdĂĄnĂ streamu se stejnĂ˝m, výťe uvedenĂ˝m, nastavenĂm. Syntaxe pĹĂkazu, kterĂ˝ je v nÄm uloĹžen je takovĂĄ:
start vlc udp://@239.194.10.11:1234 --sout=#transcode{acodec=mpga,ab=128,channels=2}:duplicate{dst=std{access=file,mux=ps,url="C:\Temp\grabCT1.mpg"}}
Tento zpĹŻsob mĂĄ tu vĂ˝hodu, Ĺže nemusĂte pokaĹždĂŠ vyplĹovat pĹĂsluĹĄnĂŠ dialogy. RovnÄĹž lze napĹ. pomocĂ internĂho PlĂĄnovaÄe Ăşloh ve Windows spuĹĄtÄnĂ tohoto souboru naÄasovat na urÄitĂŠ datum a hodinu.
Proti ztrĂĄtĂĄm framĹŻ ĂşdajnÄ pomĂĄhĂĄ zvýťit prioritu pro proces uklĂĄdĂĄnĂ streamu ... udÄlĂĄte to tak, Ĺže zeditujete svĹŻj batchovĂ˝ soubor ... a to tak, Ĺže zaĹadĂte pĹĂkaz /high za poloĹžku start ... tedy start vlc /high udp://... moĹžnosti jsou LOW, BELOWNORMAL, NORMAL, ABOVENORMAL, HIGH, REALTIME ...
UkonÄenĂ uklĂĄdĂĄnĂ provedete buÄ ruÄnÄ (tlaÄĂtko "Stop" na ovlĂĄdacĂm panelu VLC Media PLayeru), nebo pĹes jinĂ˝ batchovĂ˝ soubor. K nÄmu budete potĹebovat napĹ. program Process.exe. Jeho pouĹžitĂ je jednoduchĂŠ. ZkopĂrujte ho na disk do umĂstÄnĂ, kde mĂĄte svĹŻj vlc.exe. TĂmto batchovĂ˝m souborem (opÄt jej rozbalte na umĂstÄnĂ vlc.exe) pak mĹŻĹžete bÄĹžĂcĂ proces vlc.exe zastavit. Syntaxe pĹĂkazu v batchovĂŠm souboru je takovĂĄ:
start Process.exe -q vlc.exe
Äili teÄ nenĂ nic jednoduĹĄĹĄĂho, neĹž takovĂ˝ batchovĂ˝ pĹĂkaz zadat do PlĂĄnovaÄe Ăşloh. Program Process dĂĄl umoĹžĹuje napĹĂklad zvyĹĄovat prioritu procesĹŻ ... o jeho dalĹĄĂch funkcĂch si pĹeÄtÄte na výťe uvedenĂŠ domovskĂŠ strĂĄnce programu.
Synchronizujeme audio a video
TakĹže mĂĄme na disku koneÄnÄ nĂĄĹĄ vytouĹženĂ˝ soubor grabCT1.mpg. Ten lze pĹehrĂĄt ve vaĹĄem oblĂbenĂŠm pĹehrĂĄvaÄi, ale:
a) tento soubor je neĂşmÄrnÄ velikĂ˝ ... hodinovĂ˝ zĂĄznam nÄco pĹes 1.5GB
b) zvuk a video mohou (a nemusejĂ) bĂ˝t posunuty
TeÄ se budeme zabĂ˝vat tĂm, Ĺže pĹi uklĂĄdĂĄnĂ streamu na disk mohlo dojĂt k tomu, Ĺže nÄkterĂŠ audio/video framy se zkrĂĄtka vytratily, takĹže zvuk a video na sebe "nesedĂ". Pozor .. toto nemĂĄ tak docela souvislost s moĹžnĂ˝m konstatnĂm posunem audia vzhledem k videu ... to budeme ĹeĹĄit v kapitole o prĂĄci s VirtualDubModem. NynĂ prostÄ proĹženeme nĂĄĹĄ uloĹženĂ˝ stream programem PVAStrumento, abychom odstranili jen nedostatky ze ztrĂĄty nÄkterĂ˝ch framĹŻ. MnozĂ z vĂĄs budou moci tento krok prostÄ pĹeskoÄit, ale jistota je jistota.
Pozn.: Proti ztrĂĄtĂĄm framĹŻ pĹi uklĂĄdĂĄnĂ ĂşdajnÄ pomĂĄhĂĄ defragmentace disku a zvýťenĂ priority procesu uklĂĄdĂĄnĂ streamu ...
Tak tedy:
1) SpusĹĽte program PVAStrumento pomocĂ souboru PVAStrumento.exe (defaultnÄ v C:\Program Files\PVAStrumento\gui\)
2) PodĂvejte se na nĂĄsledujĂcĂ obrĂĄzek. NajdÄte cestu k vaĹĄemu souboru grabCT1.mpg a stisknÄte tlaÄĂtko "make ps".
3) NĂĄsledujĂcĂ obrĂĄzky ukazujĂ, jak je moĹžnĂŠ vyplnit jednotlivĂŠ zĂĄloĹžky a volby, kterĂŠ pouĹžĂvĂĄm jĂĄ. ZvĂ˝raznÄny jsou poloĹžky, kterĂŠ mÄnĂm vzhledem k defaultnĂmu nastavenĂ.
ZĂĄloĹžka "MPEG" - zadejte nĂĄzev vĂ˝stupnĂho souboru se synchronizovanĂ˝m audio/video. Pozor! Pokud nechĂĄte nĂĄzev stejnĂ˝ jako vstupnĂ soubor a nezmÄnĂte jej, program bude pracovat, ale mĂĄm pocit, Ĺže ve skuteÄnosti k synchronizaci nedojde.
ZĂĄloĹžka "Audio" - odĹĄkrtnÄte oba checkboxy ... pĹedejdete dÄlenĂ vĂ˝stupnĂho souboru ...
ZĂĄloĹžka "Prio" - zvyĹĄuji prioritu pro proces synchronizace na "HIGHEST"
ZĂĄloĹžka "Expert" - jĂĄ tedy expert nejsem, ale pokud odĹĄkrtnete zvĂ˝raznÄnou poloĹžku, nemÄl by program zahazovat tolik frejmĹŻ ...
DĂĄl stisknÄte tlaÄĂtko "Start" a Ăşkol zapoÄne. Bude trvat v ĹĂĄdu sekund aĹž minut ... samozĹejmÄ odvisĂ od dĂŠlky zpracovĂĄvanĂŠho zĂĄznamu. Ălohu lze kdykoli pĹeruĹĄit tlaÄĂtkem "Cancel". Po jejĂm ukonÄenĂ program uzavĹete tlaÄĂtkem "Exit".
Komprimace audio stopy
UPOZORNÄNĂ: Tato kapitola jiĹž nenĂ aktuĂĄlnĂ. Psal jsem ji v dobÄ, kdy jsem v PVAStrumentu pouĹžĂval mĂsto "make ps" funkci "demux", kterĂĄ rozdÄlovala audio a video stopu na dva soubory. Pak jsem chtÄl nÄjakĂ˝m zpĹŻsobem zkonvertovat audio z MPA do formĂĄtu MP3. To obnĂĄĹĄelo jistĂŠ potĂĹže. NicmĂŠnÄ se nĂĄsledujĂcĂ informace mohou nÄkdy nÄkomu hodit, takĹže je mazat nebudu.
Tak, teÄ mĂĄme na disku pĹipraveny soubory synchroCT1.mpv (video stopa) a synchroCT1.mpa (audio stopa). Audio stopa je ve formĂĄtu MPEG Audio a moĹžnĂĄ by bylo dobrĂŠ ji zkonvertovat do formĂĄtu mp3. NutnĂŠ to ovĹĄem nenĂ. Velikost vĂ˝stupnĂho audio souboru mp3 (pĹi zachovĂĄnĂ datovĂŠho toku 128 kbps) se oproti formĂĄtu MPA prakticky nezmÄnĂ.
Byla doba, kdy jsem s konverzĂ MPA ---> MP3 mÄl seriĂłznĂ problĂŠm. ĹeĹĄenĂ ale vyvstalo z rukou Petra SedlĂĄÄka (PetE), kterĂ˝ se nestydÄl a zkusil, jestli formĂĄt MPA nĂĄhodou neumĂ pĹehrĂĄt Winamp. Velice promptnÄ zjistil, Ĺže tomu tak je ... problĂŠm byl v tuto chvĂli vyĹeĹĄen, protoĹže Winamp mĂĄ jako vĂ˝stupnĂ plugin nejen zvukovĂ˝ vĂ˝stup, nĂ˝brĹž umĂ i zapisovat na disk - potaĹžmo konvertovat. Jak tedy na to?
SpusĹĽe Winamp a otevĹete okno s jeho preferencemi (Ctrl+P). DĂĄl se orientujte podle nĂĄsledujĂcĂho obrĂĄzku. PoznamenĂĄvĂĄm, Ĺže pro konverzi zrovna do mp3 je tĹeba mĂt nainstalovanĂŠ nÄjakĂŠ inteligentnĂ kodeky. NapĹ. LAME. Instalace je snadnĂĄ. Rozbalte soubor ZIP s kodeky nÄkam na disk. Pak pravĂ˝m tlaÄĂtkem myĹĄi vyvolejte kontextovĂŠ menu na souboru LameACM.inf a najdÄte poloĹžku "Install" nebo Äesky "Nainstalovat" :-) Hotovo.
[Soubor:05-konverze1.jpg]
Pozn.: 1) Winamp nemusĂ mĂt extenzi mpa asociovanou pro sebe. Soubor *.mpa do nÄj dostanete tĹeba pĹes pravĂŠ ucho myĹĄi v exploreru "Open with .." -- "Choose program". 2) Konverze bude nÄjakou dobu trvat a pochopitelnÄ pĹi nĂ konvertovanĂ˝ zvuk neuslyĹĄĂte. 3) AĹž budete chtĂt zase pouĹžĂvat Winamp jako pĹehrĂĄvaÄ a nikoli "improvizovanĂ˝" konverter, nezapomĹte nastavit zpÄt vĂ˝stupnĂ plugin v preferencĂch na waveOut output. JeĹĄtÄ nÄco. ObrĂĄzek s nastavenĂm se tĂ˝kal Winampu 2.95. V ostatnĂch verzĂch to ale bude, pĹedpoklĂĄdĂĄm, velice podobnĂŠ.
DĹĂve jsem mÄl moĹžnost vyzkouĹĄet i jinĂ˝ program, kterĂ˝ komprimaci MPA ---> MP3 umĂ spolehlivÄ. JednĂĄ se o program RiverPast Audio Converter. Ten je ovĹĄem zdarma jen jako trial verze (omezena na dĂŠlku prĂĄce pĹi komprimaci na 2 minuty). PlnĂĄ verze stojĂ asi 30$.
DĂky Totterovi je na svÄtÄ odkaz na dB powerAMP Music Converter, kterĂ˝ by mÄl bĂ˝t freeware a (mimo jinĂŠ) konverzi MPA2MP3 by mÄl zvlĂĄdat. NicmĂŠnÄ - nezkouĹĄel jsem.
Existuje jeĹĄtÄ freewarovĂ˝ program mpa2wav. Jak jiĹž samotnĂ˝ nĂĄzev napovĂdĂĄ, tento program dokĂĄĹže pĹevĂŠst soubor s extenzĂ mpa do wav. JednĂĄ se o jednduchĂ˝ program, ÄekajĂcĂ od vĂĄs jedinĂŠ. ĹeknÄte mu, co mĂĄ zkonvertovat a jak se mĂĄ jmenovat vĂ˝slednĂ˝ soubor wav a vĹĄe ostatnĂ udÄlĂĄ on sĂĄm. Program sĂĄm je vlastnÄ jen exe soubor (mpa2wav.exe). To znamenĂĄ, Ĺže jej napĹ. zkopĂrujete na mĂsto, kde mĂĄte synchroCT1.mpa a do komandlajny Windows Commanderu nebo DOS shellu (cmd.exe) napĂĹĄete jednoduchĂ˝ pĹĂkaz. Syntaxe pro jeho prĂĄci je takovĂĄ:
mpa2wav.exe synchroCT1.mpa synchroCT1.wav ... tedy mpa2wav.exe {vstupnà soubor} {výstupnà soubor}
VĂ˝slednĂ˝ soubor wav se vĹĄak nedaĹĂ jakkoli dĂĄl upravit ani pĹehrĂĄt!!! Pokud by k tomuto neĹĄvaru nedochĂĄzelo, nĂĄsledujĂcĂ postup by byl asi takovĂ˝, Ĺže tento wav soubor byste zkomprimovali do mp3 v libovolnĂŠm programu, kterĂ˝ to umĂ. JednĂm z nich je CDex.
PrĂĄce ve VirtualDubModu
OtevĹenĂ synchronizovanĂŠho souboru
V prvĂŠ ĹadÄ musĂme spustit program VirtualDubMod. Jeho vstupnĂ obrazovka vypadĂĄ asi takto:
NynĂ do nÄj vloĹžĂme synchronizovanĂ˝ soubor grabCT1.ps.mpg. PĹes menu File -- Open video file... se dostanete do klasickĂŠho prohledĂĄvacĂho dialogu, pĹes kterĂ˝ najdete pĹĂsluĹĄnĂ˝ soubor. VklĂĄdĂĄnĂ do VirtualDubModu bude asi nÄjakou chvĂli trvat ... sekundy aĹž minuty ... dle velikosti souboru.
NastavenĂ pĹĂpadnĂŠho zpoĹždÄnĂ pro zvuk
Asi bude logickĂŠ tento krok v tuto chvĂli pĹeskoÄit, protoĹže doposud nevĂme, zda-li je naĹĄe zvukovĂĄ stopa nÄjak posunuta oproti videu. To nejlĂŠpe zjistĂme tak, Ĺže si vystĹĂhneme jen kousek videa (ze kterĂŠho to dobĹe poznĂĄme ... dialog, monolog nebo tak nÄco) a pĹehrajeme jej. Bude-li zvuk posunut, vratĂme se k tomuto bodu. K tomu, abychom umÄli ÄĂĄst videa vystĹĂhnout, musĂme projĂt body 3. aĹž 5., ale posun zvuku vysvÄtlĂm uĹž tady.
Tak tedy: OtevĹete dialog "Available Streams" (menu Streams -- Stream list). PravĂ˝m tlaÄĂtkem myĹĄi kliknÄte na stream s audiem. ObjevĂ se kontextovĂŠ menu ... takovĂŠ, jako vidĂte na nĂĄsledujĂcĂm obrĂĄzku.
KliknÄte na poloĹžku "Interleaving". OtevĹe se nĂĄsledujĂcĂ dialog.
Do vyznaÄenĂŠho pole zadejte vĂĄmi poĹžadovanĂŠ zpoĹždÄnĂ zvuku v milisekundĂĄch. MĹŻj pĹĂklad tedy ukazuje posun zvuku oproti videu o 1 sekundu dopĹedu. potvrÄte tlaÄĂtkem OK a s tĂmto bodem jsme hotovi.
NastavenĂ komprimace videa a audia
Tak tedy nejprve video: Do pĹĂsluĹĄnĂŠho dialogu se dostanete pĹes menu Video -- Compression. Viz nĂĄsledujĂcĂ obrĂĄzek:
V nĂĄsledujĂcĂm dialogu vyberte vaĹĄe oblĂbenĂŠ kĂłdovĂĄnĂ a tlaÄĂtkem "Configure" se dostanete do dialogu s moĹžnostmi nastavenĂ, kterĂŠ danĂ˝ kodek umoĹžĹuje.
S moĹžnostmi konfigurace si uĹž budete muset zaexperimentovat sami. KaĹždĂŠmu zkrĂĄtka vyhovuje nÄco jinĂŠho. Pro tuto chvĂli vĂĄm snad jen doporuÄĂm, abyste nechali vĹĄe nastaveno na pĹŻvodnĂ hodnoty popĹ. nastavili bitrate pro video napĹ. na 1400kbps - dle mĂŠho rozumnĂĄ kvalita ... Äasem si vĹĄechno urÄitÄ osahĂĄte. K tomu vĂĄm dopomĂĄhej kapitola NÄco o kodecĂch a VĂceprĹŻchodovĂĄ komprese.
TeÄ jeĹĄtÄ konverzi audia: OtevĹete znovu dialog "Available Streams" (menu Streams -- Stream list). PravĂ˝m tlaÄĂtkem myĹĄi kliknÄte na stream s audiem. ObjevĂ se kontextovĂŠ menu ... umoĹžnÄte volbu "Full processing mode". Ukazuje to nĂĄsledujĂcĂ obrĂĄzek.
KontextovĂŠ menu se zavĹe. Vyvolejte jej jeĹĄtÄ jednou a vyberte volbu "Compression ...". Pro jistotu zase obrĂĄzek.
V nĂĄsledujĂcĂm dialogu zvolte kĂłdovĂĄnĂ pro audio. ObrĂĄzek ukazuje mĂŠ oblĂbenĂŠ mp3 a zvolenĂ˝ bitrate 128kbps stereo. Pozor! PotĹebujete nÄjakĂŠ inteligentnĂ kodeky pro mp3 - napĹĂklad [LAME http://www.free-codecs.com/Lame_Encoder_download.htm]. Instalace je snadnĂĄ. Rozbalte soubor ZIP s kodeky nÄkam na disk. Pak pravĂ˝m tlaÄĂtkem myĹĄi vyvolejte kontextovĂŠ menu na souboru LameACM.inf a najdÄte poloĹžku "Install" nebo Äesky "Nainstalovat" :-) Hotovo. Pokud jste je dosud nemÄli naistalovĂĄny, budete muset restartovat VirtualDubMod.
AlespoĹ zĂĄkladnĂ filtry ...
NastavĂme si alespoĹ zĂĄkladnĂ filtry ve VirtualDubModu. OtevĹete dialog "Filters" pĹes menu "Video -- Filters". A stisknÄte tlaÄĂtko "Add". Viz obrĂĄzek.
Jak vidĂte z dialogu, kterĂ˝ se otevĹel, filtrĹŻ, kterĂŠ mĹŻĹžete pouĹžĂt je hodnÄ. NehodlĂĄm se tady rozepisovat zdaleka o vĹĄech. NastavĂme alespoĹ filtr "deinterlace". Postupujte podle nĂĄsledujĂcĂho obrĂĄzku. PotvrÄte volby tlaÄĂtkem "OK" a tento filtr je nastaven.
Pokud chcete pouĹžĂt dalĹĄĂ filtry, tak experimentujte a ÄtÄte nĂĄvody na jinĂ˝ch serverech.
ĹeĹžeme...
ĹezĂĄnĂ je ve VirtualDubu prĂĄce vĂce Äi mĂŠnÄ snadnĂĄ. UrÄitÄ jste si uĹž vĹĄimli tohoto posuvnĂku:
ZkrĂĄtka a dobĹe ... popadnÄte jej myĹĄĂ a najeÄte na mĂsto pĹibliĹžnĂŠho zaÄĂĄtku vaĹĄeho finĂĄlnĂho videa. Pro jemnĂ˝ pohyb po jednotlivĂ˝ch obrĂĄzcĂch je dobrĂŠ pouĹžĂt kurzorovĂŠ ĹĄipky na klĂĄvesnici. Tak a teÄ uĹž jen ĹĂct VirtualDubu, Ĺže tady chci zaÄĂt. StisknÄte klĂĄvesu "Home" (nebo pĹes menu Edit -- Set selection start) a je to.
PodobnÄ ukĂĄĹžete i konec vaĹĄeho stĹihu. NajdÄte jej posuvnĂkem a stisknÄte klĂĄvesu "End" (nebo zase menu Edit -- Set selection end). Hotovo! PosuvnĂk by teÄ mÄl modĹe vyznaÄovat ÄĂĄst videa, kterou budeme za chvĂli uklĂĄdat. Asi nÄjak takto:
UklĂĄdĂĄme
VĹĄe podstatnĂŠ je nynĂ pĹipraveno pro to, abychom zbytek prĂĄce pĹenechali poÄĂtaÄi. PĹes menu File -- Save As... (popĹ. stiskem "F7") otevĹeme dialog, v nÄmĹž zadĂĄme nĂĄzev naĹĄeho videa a vybereme pro nÄj umĂstÄnĂ na disku. StisknÄte OK a vĂĄĹĄ poÄĂtaÄ je zamÄstnĂĄn. O prĹŻbÄhu celĂŠ prĂĄce vĂĄs informuje v malĂŠm dialogu:
Z poloĹžek, kterĂŠ vĂĄs asi budou zajĂmat nejvĂce vyberme "Projected file size", coĹž je pĹedpoklĂĄdanĂĄ velikost vĂ˝slednĂŠho souboru, "Time elapsed" - uplynulĂ˝ Äas, "Total time" - odhadovanĂ˝ celkovĂ˝ Äas prĂĄce. V listmenu "Processing thread priority" nenastavujte pĹĂliĹĄ vysokou ani nĂzkou prioritu - obojĂ vede tĂŠmÄĹ k zastavenĂ prĂĄce VirtualDubu ... tedy alespoĹ na mĂŠm Duronu 900 MHz. Priorita "Normal" mi pĹijde ideĂĄlnĂ. Tak to je asi vĹĄe, co jsem vĂĄm chtÄl ĹĂct ... hodnÄ zdaru!
JeĹĄtÄ nÄco
NÄco o kodecĂch
Kapitola o kodecĂch ...
Pro kompresi videa mĂĄte nÄkolik moĹžnostĂ. JistÄ kaĹždĂŠho z VĂĄs napadne pouĹžĂt DivX Codec. Nejde ovĹĄem o jedinĂ˝, kterĂ˝ lze pouĹžĂt. Ti z VĂĄs, co uĹž nÄkdy komprimovali video, jistÄ znajĂ napĹĂklad XviD (http://xvid.org a jeho odnoĹže - use google), nebo 3IVX (http://www.3ivx.com). PoslednĂ dva kodeky vychĂĄzĂ z pĹŻvodnĂho DivX 3 codeku, kterĂ˝ byl ukraden Microsoftu - DivX 5 je jiĹž oficiĂĄlnĂ a legĂĄlnĂ verze, kterĂĄ z poÄĂĄtku nedosahovala kvalit pĹŻvodnĂho DivX 3. Dnes je ovĹĄem jiĹž velmi propracovĂĄn a je velmi kvalitnĂ. Dost uĹž ovĹĄem spekulacĂ. PopĂĹĄu komprimaci do DivX a XviD.
DivX
Na obrĂĄzku vidĂte nastavenĂ pro komprimaci. ZĂĄkladnĂ poloĹžkou je "bitrate" ten je velmi dĹŻleĹžitĂ˝ pro vĂ˝slednou kvalitu obrazu (ta zĂĄvisĂ takĂŠ na pomÄru rozliĹĄenĂ videa : bitrate). Pro spoÄĂtĂĄnĂ vaĹĄeho bitrate urÄitÄ velmi dobĹe poslouŞà "Bitrate Calculator", asi je zbyteÄnĂŠ popisovat jeho funkci (pochopĂ to snad kaĹždĂ˝ a pokud ne tak nevim co dÄlĂĄte na ÄVUT :-) ). TakĹže bitrate mĂĄme. TeÄ nastavte kvalitu v "Encode Performance" na poĹžadovanou hodnotu (taky snad vĹĄichni vĂte co to znamenĂĄ). TeÄ si uvÄdomte jak je to s videem. Pokud jde o seriĂĄl typu Friends (PĹĂĄtelĂŠ) tak nechte nastavenĂ "Encode Mode" na 1-pass. Pokud ovĹĄem jde o film plnĂ˝ honiÄek aut a rychlĂ˝ch pohybĹŻ kamery rozhodnÄ pouĹžijte "Multipass" (budete muset sice komprimovat nadvakrĂĄt, ale vĂ˝slednĂĄ kvalita bude o dost lepĹĄĂ (dojde k lepĹĄĂmu rozvrĹženĂ bitrate bÄhem filmu). TakĹže: 1) nastavte na "Multipass, 1st pass" a dejte uloĹžit video. Po dokonÄenĂ komprimace NECHTE VEĹ KERĂ nastaveni ve virtualdubu a zmÄnte jen v DivX "Encode Mode" na "Multipass, nth pass" a znovu dejte uloĹžit (zkomprimovat) video a to do stejnĂŠho souboru ;-). PodrobnÄji v kapitole VĂceprĹŻchodovĂĄ komprese. TĂm bych ukonÄil popis DivX.
XviD
Jeho moĹžnosti jsou daleko vĂce obsĂĄhlĂŠ (vzhledem k DivX 5), kvalita kodeku je skoro i lepĹĄĂ (o tom se hĂĄdejte na newsech :-) ). Pro nÄkoho mĹŻĹžou bĂ˝t rĹŻznĂĄ nastavenĂ dost nesrozumitelnĂĄ, ale jistÄ si poradĂte metodou pokus-omyl, nebo nechĂĄte defaultnĂ nastavenĂ (kterĂŠ je vcelku dobrĂŠ). Pokud jste pochopili metodu nastavenĂ v DivX tak vĂĄm vĂce prĹŻchodovĂ˝ systĂŠm nebude Äinit ŞådnĂŠ problĂŠmy. Asi je zbyteÄnĂŠ tedy popisovat. Instalaci kodekĹŻ XviD si mĹŻĹžete stĂĄhnout tĹeba odtud http://www.koepi.org/xvid.shtml.
pOOLa
Jen poznĂĄmka: mnozĂ majĂ v oblibÄ rĹŻznĂŠ balĂky kodekĹŻ nebo filterĹŻ. Ten, kterĂ˝ pouĹžĂvĂĄm jĂĄ, najdete tady (http://www.cccp-project.net/). POZOR! VÄtĹĄina takovĂ˝ch balĂkĹŻ obsahuje JEN kodeky pro DEKOMPRESI (rozumnÄj pĹehrĂĄvĂĄnĂ). Pro grabovĂĄnĂ budete potĹebovat výťe uvedenĂŠ kodeky pro KOMPRESI!!
NÄco o pĹehrĂĄvaÄĂch
Media Player Classic Prima pĹehrĂĄvaÄ pro testovĂĄnĂ vaĹĄich grabĹŻ. UstojĂ toho hodnÄ. Ti, kdo si zoufajĂ, Ĺže jim ÄerstvÄ nahranĂ˝ stream nejde pĹehrĂĄt, vyzkouĹĄejte buÄ samotnĂ˝ VLC Media Player nebo prĂĄvÄ tento !!!
MV2Player MĹŻj osobnĂ favorit
VĂceprĹŻchodovĂĄ komprese ve VirtualDubModu
Jak uĹž bylo ĹeÄeno v kapitole NÄco o kodecĂch - pokud se snaĹžĂte komprimovat video, ve kterĂŠm pĹevaĹžujĂ vĂcemĂŠnÄ statickĂŠ scĂŠny, postaÄĂ vĂĄm jednoprĹŻchodovĂĄ komprese. Pro kodek XviD by nastavenĂ vypadalo napĹ nÄjak tak, jak ukazuje nĂĄsledujĂcĂ obrĂĄzek.
Pokud ovĹĄem komprimujete video, kterĂŠ je plnĂŠ rychlĂ˝ch scĂŠn a pohybĹŻ kamery, je vhodnÄjĹĄĂ pouĹžĂt vĂceprĹŻchodovou kompresi, protoĹže dojde k lepĹĄĂmu rozloĹženĂ datovĂŠho toku. DocĂlĂte zkrĂĄtka lepĹĄĂho vĂ˝sledku. Jak na to? Ätete dĂĄle.
V prvĂŠ ĹadÄ nastavte vĹĄe tak, jak popisuje kapitola "PrĂĄce ve VirtualDubModu" - tedy aĹž na nastavenĂ kodeku pro video. To hodlĂĄm v tĂŠto ÄĂĄsti textu upĹesnit...
SoustĹedĂm se na svĹŻj oblĂbenĂ˝ kodek XviD, ale napĹ pro DivX je to hodnÄ podobnĂŠ. TakĹže ... otevĹete dialog XviD Configuration pĹes menu Video - Compression a dĂĄle podle obrĂĄzku nastavte "Encoding type" na "Twopass - 1st pass".
TlaÄĂtky "OK" potvrÄte nastavenĂ tĂŠto volby a nĂĄsleduje uloĹženĂ "1st passu" do Ĺady Ăşloh. To je dĹŻleĹžitĂŠ, protoĹže za chvĂli nastavĂme i "2nd pass" (druhĂ˝ prĹŻchod) a jeho vykonĂĄnĂ uloĹžĂme za prĹŻchod prvnĂ :-) Tak tedy ... otevĹete dialog "Save As ..." podle nĂĄsledujĂcĂho obrĂĄzku.
Tento dialog vyplĹte podle dalĹĄĂho obrĂĄzku. ProstÄ zvolte nĂĄzev pro soubor prvnĂho prĹŻchodu a hlavnÄ se pĹed uzavĹenĂm dialogu pĹes tlaÄĂtko "Save" ujistÄte, Ĺže jste zaĹĄkrtli volbu "Don't run this job now ..."! TeÄ stisknÄte tlaÄĂtko "Save".
NynĂ nastavĂme kodek XviD pro druhĂ˝ prĹŻchod. OpÄt pĹes menu "Video - Compression" ... nastavte do pole "Encoding type" volbu "Twopass - 2nd pass". DĂĄle zadejte vĂĄmi poĹžadovanĂ˝ prĹŻmÄrnĂ˝ datovĂ˝ tok videa. VĹĄe je vidÄt na nĂĄsledujĂcĂm obrĂĄzku. Nastavil jsem datovĂ˝ tok na 1500 kbps, coĹž je docela dobrĂĄ volba, ale pokud si chcete dĂĄl hrĂĄt, pouĹžijte kalkulaÄku pro vĂ˝poÄet bitrate, kterĂĄ je rovnÄĹž dostupnĂĄ z tohoto dialogu (na obrĂĄzku modĹe oznaÄenĂŠ tlaÄĂtko). PomocĂ tĂŠto kalkulaÄky si napĹ. mĹŻĹžete spoÄĂtat datovĂ˝ tok tak, aby se vĂĄm video veĹĄlo na CD ... nezapomÄĹte ale, Ĺže i audio stopa mĂĄ nÄjakou velikost ...
PotvrÄte svĂŠ volby pĹes tlaÄĂtka "OK" a uloĹžĂme "2nd pass" do Ĺady Ăşloh. Viz dalĹĄĂ obrĂĄzek. OpÄt se ujistÄte, Ĺže mĂĄte zaĹĄkrtnutou volbu "Don't run this job now ..."! StisknÄte tlaÄĂtko "Save".
Tak teÄ by mÄlo bĂ˝t vĹĄe pĹipraveno pro to, abychom pĹenechali prĂĄci vaĹĄemu milĂĄÄkovi (poÄĂtaÄi ... vĂĄĹĄ pes je jistÄ inteligentnĂ tvor, ale jsou vÄci, kterĂŠ bych mu nesvÄĹoval). OtevĹete dialog "Job Control" podle obrĂĄzku.
StisknÄte tlaÄĂtko "Start" a pokud je vĹĄe v poĹĂĄdku, mĂĄte pomÄrnÄ dost Äasu sami na sebe :-) Ĺ˝e je prĂĄce hotova poznĂĄte podle dialogu "Job Control" ... u obou jobĹŻ bude ve statusu hodnota "Done". TeÄ se na svĂŠ vĂ˝slednĂŠ video (pokus-2nd-pass.avi) podĂvejte ve svĂŠm oblĂbenĂŠm pĹehrĂĄvaÄi. Pokud jste spokojeni, mĹŻĹžete video pokus-1st-pass.avi smazat a pokus-2nd-pass.avi pĹejemnovat a uloĹžit tam, a tak, jak je libo.
zdroj: http://5p.me.cz/tvgrab/