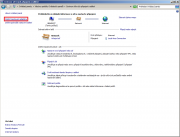CLEN:Registrace:Nastaveni site
(โโAutomatickรฉ nastavenรญ pomocรญ DHCP: boลพe jak starรก byla tato vฤc?!) |
|||
| ลรกdka 2: | ลรกdka 2: | ||
===Automatickรฉ nastavenรญ pomocรญ DHCP=== | ===Automatickรฉ nastavenรญ pomocรญ DHCP=== | ||
| โ | + | Pลedpokladem je, ลพe pouลพรญvรกte verzi MS Windows XP a novฤjลกรญ. V Linuxu nastavte adaptรฉr buฤ konfigurรกtorem adaptรฉrลฏ jako je napล. Wicd, nebo pลรญmo v pลรญsluลกnรฉm konfiguraฤnรญm souboru. Starลกรญ systรฉmy jako Windows 9x jiลพ majรญ nulovou penetraci, v pลรญpadฤ, ลพe jste vรฝjimka, nastavte adaptรฉr stejnรฝm nรญลพe popsanรฝm zpลฏsobem a restartujte jej pomocรญ programu <code>winipcfg</code> (Start>Spustit>winipcfg). | |
| + | [[image:Adaptery Vista plus.PNG|thumb|~200px]] | ||
| + | Nalistujte si sprรกvu sรญลฅovรฝch adaptรฉrลฏ: v XP pลรญmo v ovlรกdacรญm panelu Sรญลฅovรก pลipojenรญ; ve Vistฤ a novฤjลกรญch je v tomto panelu (pลejmenovanรฉm na Centrum sรญลฅovรฝch pลipojenรญ a sdรญlenรญ) zbyteฤnรฉ a neuลพiteฤnรฉ smetรญ, vlevo nahoลe je vลกak odkaz ''Zmฤnit nastavenรญ adaptรฉru'' (viz obrรกzek). Ve vlastnostech konkrรฉtnรญho adaptรฉru staฤรญ pro bezproblรฉmovรฝ chod nechat vybranou jedinou poloลพku, a sice Protokol IP verze 4 (TCP/IPv4), mลฏลพete pลรญpadnฤ pลidat i IPv6 mรกte-li zรกjem. Kliknete-li na protokol, pลesvฤdฤte se, ลพe v jeho Vlastnostech mรกte nastavenu automatickou konfiguraci z DHCP i DNS. | ||
===Ruฤnรญ nastavenรญ IP adresy=== | ===Ruฤnรญ nastavenรญ IP adresy=== | ||
Verze z 18. 2. 2012, 14:06
Obsah |
Nastavenรญ poฤรญtaฤe pro prรกci s internetem
Automatickรฉ nastavenรญ pomocรญ DHCP
Pลedpokladem je, ลพe pouลพรญvรกte verzi MS Windows XP a novฤjลกรญ. V Linuxu nastavte adaptรฉr buฤ konfigurรกtorem adaptรฉrลฏ jako je napล. Wicd, nebo pลรญmo v pลรญsluลกnรฉm konfiguraฤnรญm souboru. Starลกรญ systรฉmy jako Windows 9x jiลพ majรญ nulovou penetraci, v pลรญpadฤ, ลพe jste vรฝjimka, nastavte adaptรฉr stejnรฝm nรญลพe popsanรฝm zpลฏsobem a restartujte jej pomocรญ programu winipcfg (Start>Spustit>winipcfg).
Nalistujte si sprรกvu sรญลฅovรฝch adaptรฉrลฏ: v XP pลรญmo v ovlรกdacรญm panelu Sรญลฅovรก pลipojenรญ; ve Vistฤ a novฤjลกรญch je v tomto panelu (pลejmenovanรฉm na Centrum sรญลฅovรฝch pลipojenรญ a sdรญlenรญ) zbyteฤnรฉ a neuลพiteฤnรฉ smetรญ, vlevo nahoลe je vลกak odkaz Zmฤnit nastavenรญ adaptรฉru (viz obrรกzek). Ve vlastnostech konkrรฉtnรญho adaptรฉru staฤรญ pro bezproblรฉmovรฝ chod nechat vybranou jedinou poloลพku, a sice Protokol IP verze 4 (TCP/IPv4), mลฏลพete pลรญpadnฤ pลidat i IPv6 mรกte-li zรกjem. Kliknete-li na protokol, pลesvฤdฤte se, ลพe v jeho Vlastnostech mรกte nastavenu automatickou konfiguraci z DHCP i DNS.
Ruฤnรญ nastavenรญ IP adresy
Vyuลพijte jen v pลรญpadฤ, ลพe nefunguje nastavenรญ prostลednictvรญm DHCP. Pลedpoklรกdรกm, ลพe pouลพรญvรกte nejakou verzi MS Windows. Ve vlastnostech sรญtฤ mรกte nebo si pลidรกte protokol TCP/IP. Ve vlastnostech protokolu TCP/IP si v zรกloลพce Adresa IP nastavรญte Nastavit IP adresu ruฤnฤ. Do pลรญsluลกnรฝch kolonek, napiลกte svoji IP adresu, netmask (Na Strahovฤ nenรญ netmaska jednotnรก, zeptejte se sprรกvce nebo se podรญvejte na informace na nรกstฤnce nebo na dveลรญch adminova pokoje.), adresu gatewaye (Tu zรญskate tak, ลพe opรญลกete svoji IP a poslednรญ ฤรญslo nahradรญte nejbliลพลกรญm niลพลกรญm nรกsobkem ฤรญsla (256-N) a pลiฤtete 1, kde N je poslednรญ ฤรญslo vaลกรญ netmask. Komu se to zdรก sloลพitรฉ, zeptรก se admina, nebo koukne na informace na nรกstฤnce nebo na dveลรญch admnova pokoje.) a nastavรญte nฤkterรก dalลกรญ ฤรญsla, kterรก si mลฏลพete pลeฤรญst [#servery seznamu serverลฏ] (DNS, WINS). Jeลกtฤ vyplลte do poloลพky host(hostname, hostitel) jmรฉno vaลกeho poฤรญtaฤe a do polรญฤka domรฉna "sh.cvut.cz". Potรฉ restartujete systรฉm. Tรญm si vรกลก poฤรญtaฤ nastavรญ svou IP adresu. Mฤjte na pamฤti, ลพe update serveru DNS a DHCP probรญha jen jednou za den v noci, takลพe pokud jste prรกvฤ dostali dobrozdรกnรญ od sprรกvce, ลกanci na pลipjenรญ mรกte aลพ dalลกรญ den. Po resetu spusลฅte winipcfg a uvidรญte hodnoty, kterรฉ jste sami nastavili. Pokud sรญลฅ i pลesto nepobฤลพรญ, zajdฤte za svรฝm televizorem, on si bude vฤdฤt rady.
Jak mรกm poznat, ลพe sรญลฅ funguje?
Zkuste na svรฉm poฤรญtaฤi spustit program ping pลรญkazem: ping IP_gateway, kde IP_gateway je IP adresa routeru, ke kterรฉmu jste pลipojeni. Tento program posรญlรก data na uvedenou adresu a sleduje co se vracรญ. Pokud je ve vรฝsledku ...100% lost... nebo samรฉ ...Request Timed Out..., sรญลฅ buฤ nefunguje nebo mรกte ลกpatnฤ nakonfigurovanรฝ poฤรญtaฤ. Mลฏลพete si takรฉ stรกhnout progrรกmek pinger, testuje nejdลฏleลพitฤjลกรญ servery ve strahovskรฉ sรญti.