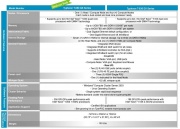Windows Compute Cluster Server 2003
(โโJak na to) |
(โโITEST) |
||
| ลรกdka 27: | ลรกdka 27: | ||
* Motherboard [http://www.supermicro.com/products/motherboard/Xeon1333/5000P/X7DB8.cfm Supermicro X7DB8](3 PCI-E x8, 3 PCI-X, 1 SEPC, 8 FB-DIMM, Video, Dual Gigabit LAN, SCSI), Chipset Intel Blackford 5000P | * Motherboard [http://www.supermicro.com/products/motherboard/Xeon1333/5000P/X7DB8.cfm Supermicro X7DB8](3 PCI-E x8, 3 PCI-X, 1 SEPC, 8 FB-DIMM, Video, Dual Gigabit LAN, SCSI), Chipset Intel Blackford 5000P | ||
* 8GB RAM ECC DDR2-667 (333 MHz) | * 8GB RAM ECC DDR2-667 (333 MHz) | ||
| โ | |||
* [http://www.wdc.com/en/products/Products.asp?DriveID=138 WD Caviar SE 120GB] | * [http://www.wdc.com/en/products/Products.asp?DriveID=138 WD Caviar SE 120GB] | ||
[[Soubor:TyanPSC.JPG|thumb|right|MSCLUSTER, Tyan PSC T-630]] | [[Soubor:TyanPSC.JPG|thumb|right|MSCLUSTER, Tyan PSC T-630]] | ||
| โ | |||
=== MSCLUSTER === | === MSCLUSTER === | ||
Verze z 6. 5. 2008, 13:28
Obsah |
Partneลi projektu
Vรฝznamnรฝmi partneลi projektu jsou:
Velkรฝ dรญk spoleฤnosti Microsoft patลรญ za poskytnutรญ licencรญ na software a hlavnฤ za zapลฏjฤenรญ Clusteru Tyan PSC T-630
Spoleฤnost Intel propลฏjฤila stroj, kterรฝ slouลพรญ jako Terminal Server. Zรกroveล spoleฤnost Intel poskytla balรญk vรฝvojovรฝch nรกstrojลฏ.
O systรฉmu
Celรฝ systรฉm se sklรกdรก ze dvou poฤรญtaฤลฏ. Jeden slouลพรญ pro uลพivatele jako Terminal Server (itest.siliconhill.cz), kde jsou k dispozici vรฝvojovรฉ nรกstroje firmy Intel a Microsoft. Druhรฝ slouลพรญ jako vรฝpoฤetnรญ cluster (mscluster.siliconhill.cz).
ITEST
- OS: Microsoft Windows Server R2 2003 x64, Enterprise Edition
- SW: Microsoft Visual Studio 2005 Team Suite Edition, Intel Software Development Tools (Fortran a C++ compilery, V-Tune analyzer, Thread Checker ... )
- CPU 2x QuadCore Intel Xeon E5320, 1866 MHz (7 x 267)
- Motherboard Supermicro X7DB8(3 PCI-E x8, 3 PCI-X, 1 SEPC, 8 FB-DIMM, Video, Dual Gigabit LAN, SCSI), Chipset Intel Blackford 5000P
- 8GB RAM ECC DDR2-667 (333 MHz)
- WD Caviar SE 120GB
MSCLUSTER
Tyan PSC T-630
- 5 nodลฏ - 1 head, 4 compute
- OS: 1x Microsoft Windows Compute Cluster Server 2003, 4x Microsoft Windows Server Standard
- CPU: 10x Intel DualCore Xeon E5100, 2330 MHz
- 10GB RAM
Jak na to
Kaลพdรฝ uลพivatel mลฏลพe pลistoupit pouze na stroj itest.siliconhill.cz pลes vzdรกlenou plochu (remote desktop, mstsc ...). Dostane se tak k mocnรฝm nรกstrojลฏm firmy Microsoft a Intel. Na tomto stroji si uลพivatel mลฏลพe postavit svoji aplikaci pro Cluster.
Kaลพdรฉmu uลพivateli se po pลihlรกลกenรญ automaticky pลipojรญ sรญลฅovรก jednotka I: , kterรก je umรญstฤnรก na Clusteru. Sรญลฅovรก cesta je \\mscluster\username$\ . Zde je vhodnรฉ uklรกdat data, na kterรฉ bude cluster pลistupovat.
Pokud mรกte postavenou aplikaci a nakopรญrovanou ve vaลกรญ sรญลฅovรฉ jednotce, je potom moลพnรฉ pomocรญ nรกstroje Compute Cluster Job Manager spustit รบlohu pลรญmo na clusteru (MSCLUSTER.SH.CVUT.CZ). Jak na to najdete tadya konkrรฉtnฤji tady.
Pลรญklad
Malรฝ pลรญklad: mรกm v C++ naprogramovanou รบlohu, kterรก pouลพรญvรก MPI-2, a chci ji pustit na clusteru na zkouลกku tลikrรกt, jednou na jednom procesoru (tลeba pro srovnรกnรญ) a potom na 10 a na 20 procesorech. V terminologii CCS to tedy budou tลi "tasky", kterรฉ pobฤลพรญ po sobฤ v rรกmci jednoho "jobu".
1. Pลeloลพรญm projekt ve Visual Studiu. Nezapomenu pลidat:
- do "Additional Include Directories" adresรกล "C:\Program Files\Microsoft Compute Cluster Pack\Include"
- do "Additional Library Directories" adresรกล "C:\Program Files\Microsoft Compute Cluster Pack\Lib\i386" (pลรญp jinรฝ binรกrnรญ target..)
- do "Additional Dependencies" knihovnu "msmpi.lib"
2. Pลekladem vznikla binรกrka "mpitest.exe", umรญstรญm ji do sรญลฅovรฉho adresรกลe "i:\" (namapovanรฝ share "\\mscluster\user$\"). To bude pracovnรญ adresรกล mรฉ MPI distribuovanรฉ aplikace, nakopรญruji tam tedy i pลรญpadnรฉ vstupnรญ soubory. V naลกem pลรญkladu nebudu vstupy pouลพรญvat, udฤlalo by se to celkem snadno tลeba pลes stdin..
3. Pro spouลกtฤnรญ jobลฏ a taskลฏ se dรก pouลพรญt GUI nรกstroj Computer Cluster Job Manager, jรก tu ale popรญลกu pouลพitรญ comman-line pลรญkazu job (pozor, ve skuteฤnosti je to batch, z jinรฝch batchลฏ se musรญ volat pลes "call"). Referenci vลกech command-line pลรญkazลฏ "job manageru" najdete zde.
- zaloลพenรฉ novรฉho jobu:
job new /scheduler:mscluster /numprocessors:20 ... vypรญลกe JobID ID, kterรฉ budu pouลพรญvat dรกle:
- vloลพenรญ tลรญ na sobฤ zรกvislรฝch taskลฏ:
job add ID /name:1 /numprocessors:1 /workdir:\\mscluster\user$\ /stdout:out01.txt /scheduler:mscluster mpiexec mpitest.exe job add ID /name:2 /depend:1 /numprocessors:10 /workdir:\\mscluster\user$\ /stdout:out10.txt /scheduler:mscluster mpiexec mpitest.exe job add ID /name:3 /depend:2 /numprocessors:20 /workdir:\\mscluster\user$\ /stdout:out20.txt /scheduler:mscluster mpiexec mpitest.exe
- spuลกtฤnรญ jobu:
job submit /id:ID /scheduler:mscluster
Pลes GUI Job Manager pak mohu on-line sledovat, jak se moje รบloha zpracovรกvรก. Nakonec v adresรกลi "i:\" najdu tลi vรฝstupnรญ soubory "out01.txt", "out10.txt" a "out20.txt".