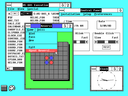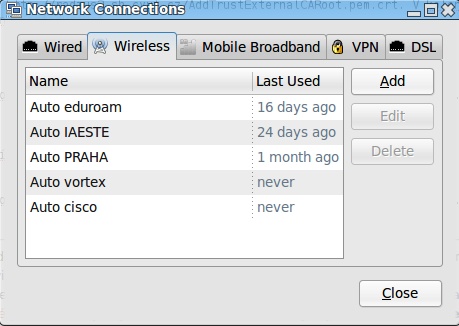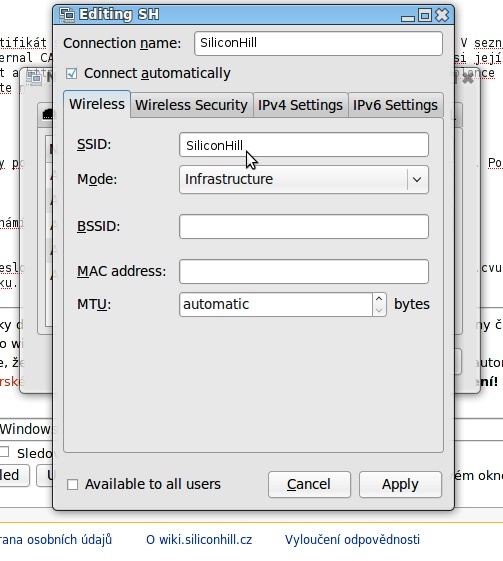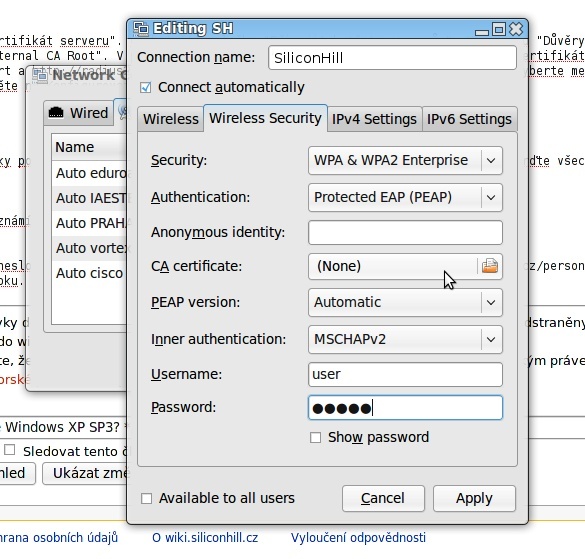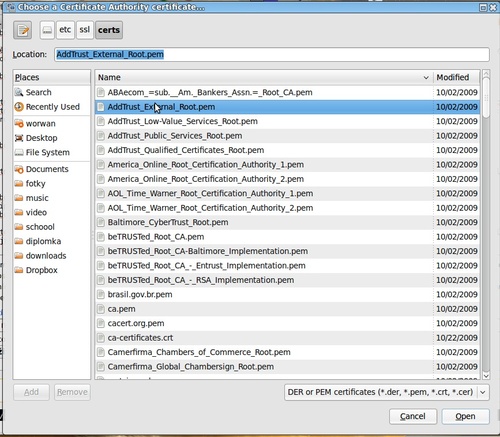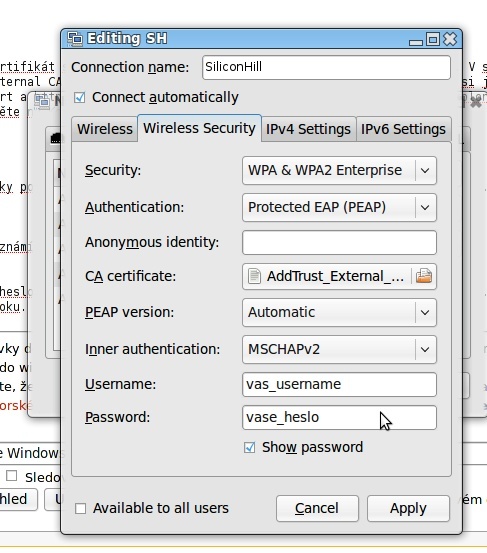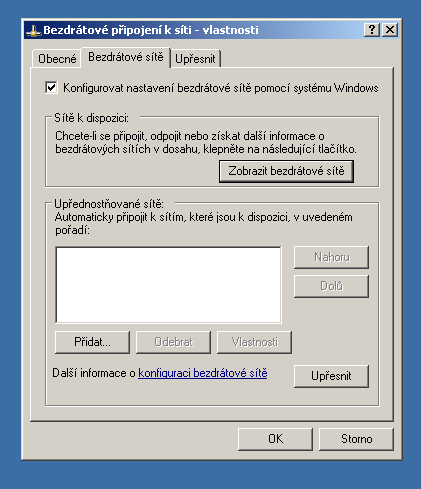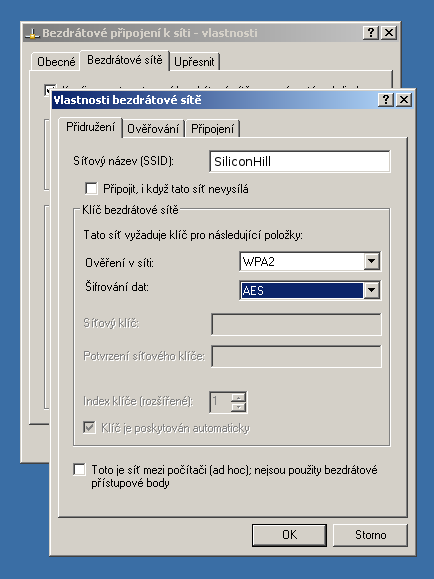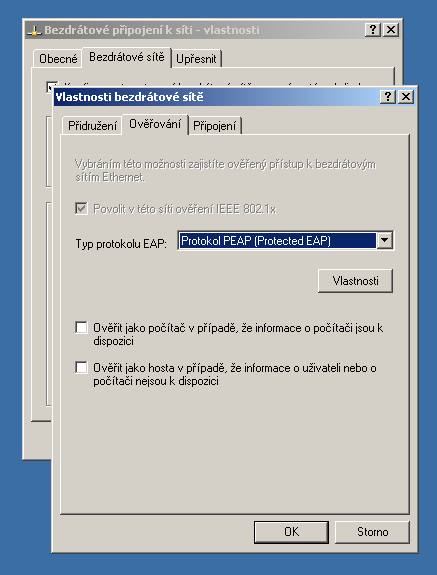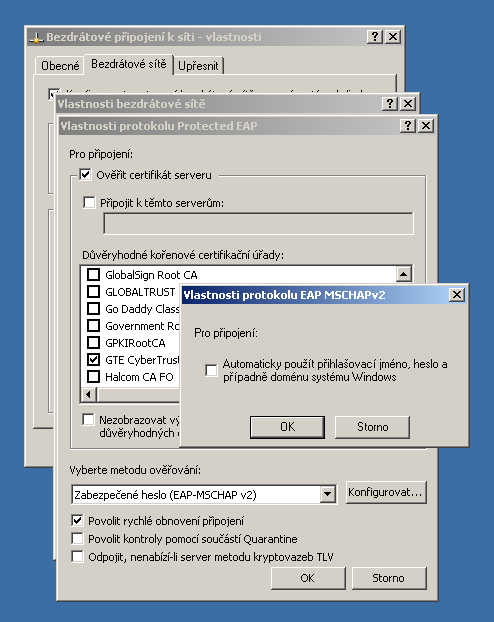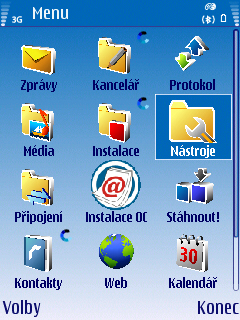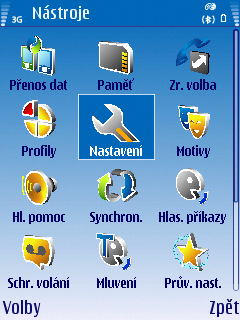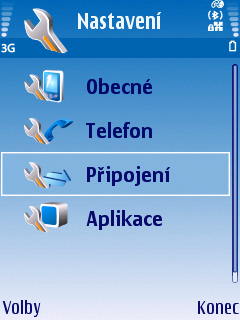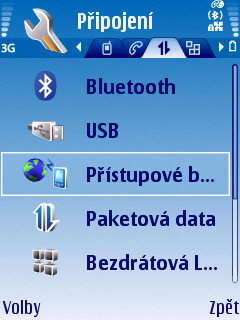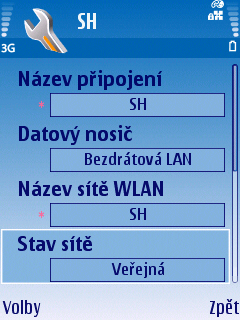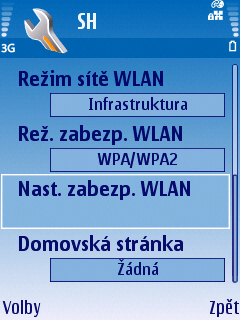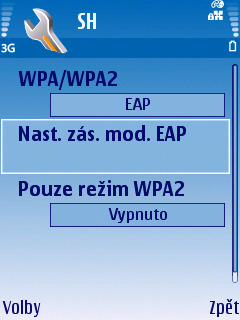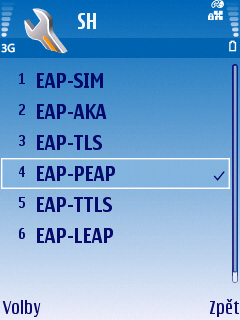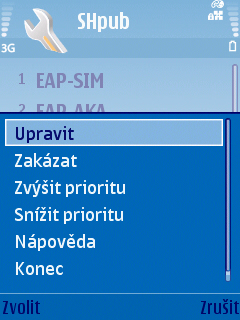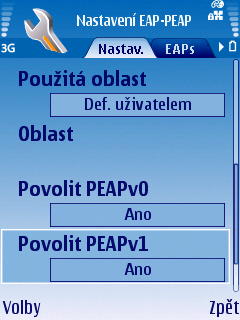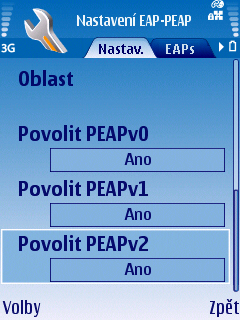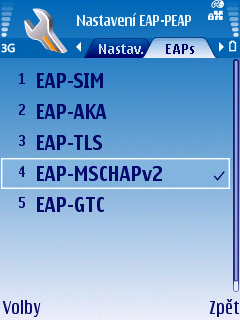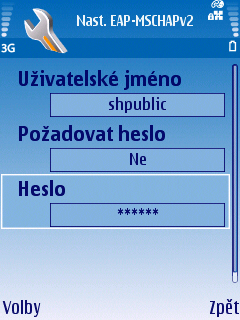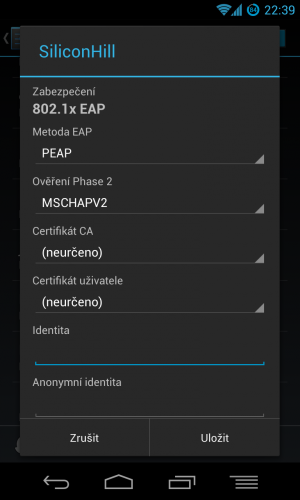Wifi
m (++ wifi-info/) |
m |
||
| ĹĂĄdka 1: | ĹĂĄdka 1: | ||
| â | |||
| â | |||
=Web Wifi skupinky= | =Web Wifi skupinky= | ||
[http://wifi-info.sh.cvut.cz WifiSH - Info] - VytvoĹeno za ĂşÄelem informovat Äleny bÄhem testovĂĄnĂ novĂŠ Wifi na Bloku 9 | [http://wifi-info.sh.cvut.cz WifiSH - Info] - VytvoĹeno za ĂşÄelem informovat Äleny bÄhem testovĂĄnĂ novĂŠ Wifi na Bloku 9 | ||
| + | |||
| + | <hr> | ||
| + | |||
| + | {{neaktualni}} | ||
=HOWTO pro uĹživatele= | =HOWTO pro uĹživatele= | ||
Verze z 22. 9. 2013, 13:55
Web Wifi skupinky
WifiSH - Info - VytvoĹeno za ĂşÄelem informovat Äleny bÄhem testovĂĄnĂ novĂŠ Wifi na Bloku 9
HOWTO pro uĹživatele
Nejprve se zaregistrujte u svĂŠho registrĂĄtora - zadĂĄte mu MAC adresu svĂŠho zaĹĂzenĂ, kterĂŠ chcete pĹipojit k wifi!
PĹihlaĹĄovacĂ Ăşdaje jsou stejnĂŠ jako do http://is.sh.cvut.cz.
Jak nastavĂm wifi pĹipojenĂ v Linuxu (Ubuntu 9.10)?
KliknÄte na "System/Preferences/Network Connections" a zvolte zĂĄloĹžku Wireless:
Zde zvolte moĹžnost pĹidat pĹipojenĂ -> tlaÄĂtko Add.
Do kolonky "SSID" napiĹĄte "SH". Connection name je na vas...doporuÄuji SH ;). VhodnÄ je takĂŠ zaĹĄkrtnout "Connect automatically". Nakonec kliknÄte na zĂĄloĹžku "Wireless Security".
VyplĹte parametry pĹipojenĂ podle vzorovĂŠho obrĂĄzku. VyplĹte pĹihlaĹĄovacĂ jmĂŠno a heslo. PĹihlaĹĄovacĂ Ăşdaje jsou stejnĂŠ jako do systĂŠmu is.sh.cvut.cz. Kolonku DomĂŠna ponechejte prĂĄzdnou. ZvlĂĄĹĄtnĂ pozornost si zaslouŞà poloĹžka CA Certificate. KliknÄte na tlaÄĂtko kde vidĂte "(None)"
Zde do Location vyplĹte cestu "/etc/ssl/certs", stisknÄte enter coĹž vĂĄm zobrazĂ obsah uvedeneho adresĂĄĹe a zvolte certifikat "AddTrust_External_Root.pem" a vĹĄe potvrÄte stiskem "Open".
FormulĂĄĹ by mÄl nakonec vypadat takto:
NynĂ byste se mÄli bez problĂŠmu pĹipojit k wifi sĂti na kopci (pokud jste v dosahu signalu;). K pĹipojovĂĄnĂ k rĹŻznĂ˝m sĂtĂm se pouĹžĂvĂĄ aplikace, kterĂĄ je pĹĂstupnĂĄ v hornĂ liĹĄtÄ (na Ubuntu)...jistÄ ji najdete.
Pro zajĂmavost mĹŻĹžete srovnat v jakĂŠm operaÄnĂm systemu je nastavenĂ wifi nejlehÄĂ :)
Jak nastavĂm wifi pĹipojenĂ v Linuxu pomocĂ Wicd?
Pro Wicd je nutnĂŠ pĹidat encryption template pro wpa_supplicant, protoĹže ve standardnĂm nastavenĂ nenĂ template pro WPA2 se ĹĄifrovĂĄnĂm AES.
NejdĹĂve musĂte najĂt, kde jsou ve vaĹĄem systĂŠmu uloĹženy templaty Wicd. V Gentoo/Archu jsou v adresĂĄĹi /etc/wicd/encryption/templates. Do souboru /etc/wicd/encryption/templates/peap-aes (mĹŻĹžete si ho pojmenovat jinak) uloĹžĂte nĂĄsledujĂcĂ text:
name = PEAP with AES/MSCHAPv2
author = Vojta Drbohlav
version = 1
require identity *Identity password *Password ca_cert *Path_to_CA_Cert
-----
ctrl_interface=/var/run/wpa_supplicant
network={
ssid="$_ESSID"
scan_ssid=$_SCAN
proto=RSN
key_mgmt=WPA-EAP
eap=PEAP
group=CCMP
pairwise=CCMP
identity="$_IDENTITY"
password="$_PASSWORD"
ca_cert="$_CA_CERT"
phase1="peaplabel=0"
phase2="auth=MSCHAPV2"
}
NynĂ pĹidĂĄte nĂĄzev souboru s templatem do seznamu aktivnĂch templatĹŻ, tedy "peap-aes" do /etc/wicd/encryption/templates/active, a zrestartujete Wicd dĂŠmona.
Nakonec uĹž pouĹžijete svĂŠho oblĂbenĂŠho Wicd klienta a nakonfigurujete SH sĂĹĽ. Identity (Username) a heslo je stejnĂŠ jako do is.sh.cvut.cz a certifikĂĄt by mÄl bĂ˝t AddTrust_External_Root.pem, musĂte zadat celou cestu k souboru s certifikĂĄtem (v Gentoo/Archu je to /etc/ssl/certs/AddTrust_External_Root.pem).
A teÄ uĹž nezbĂ˝vĂĄ nic jinĂŠho, neĹž se pĹipojit k sĂti.
Jak nastavĂm wifi pĹipojenĂ ve Windows XP SP3?
KliknÄte na "START/Settings/Control Panel": Doubleclick na "Network Connections":
KliknÄte pravĂ˝m tlaÄĂtkem myĹĄi na "BezdrĂĄtovĂŠ pĹipojenĂ k sĂti" a kliknÄte na "Vlastnosti":
KliknÄte na "BezdrĂĄtovĂŠ sĂtÄ". ZaĹĄkrtnÄte "Konfigurovat nastavenĂ bezdrĂĄtovĂŠ sĂtÄ pomocĂ systĂŠmu Windows". KliknÄte na tlaÄĂtko "PĹidat...".
Do kolonky "SĂĹĽovĂ˝ nĂĄzev (SSID)" napiĹĄte "SH". V kolonce "OvÄĹenĂ v sĂti" vyberte volbu "WPA2". V kolonce "Ĺ ifrovĂĄnĂ dat" vyberte volbu "AES".
KliknÄte na zĂĄloĹžku "OvÄĹovĂĄnĂ". V kolonce "Typ protokolu EAP" vyberte volbu "Protkol PEAP (Protected EAP)". OdĹĄkrtnÄte volbu "OvÄĹit jako poĹĂtaÄ v pĹĂpadÄ, Ĺže..." a volbu "OvÄĹit jako hosta v pĹĂpadÄ, Ĺže...". KliknÄte na "Vlastnosti".
ZaĹĄkrtnÄte poloĹžku "OvÄĹit certifikĂĄt serveru". OdĹĄkrtnÄte poloĹžku "PĹipojit k tÄmto serverĹŻm". V seznamu "DĹŻvÄryhodnĂŠ koĹenovĂŠ certifkiaÄnĂ ĂşĹady" zaĹĄkrtnÄte volbu "AddTrust External CA Root". V pĹĂpadÄ, Ĺže vĂĄĹĄ OS neznĂĄ tuto autoritu, mĹŻĹžete si jejĂ certifikĂĄt stĂĄhnout: http://radius2.sh.cvut.cz/AddTrustExternalCARoot.der.crt a http://radius2.sh.cvut.cz/AddTrustExternalCARoot.pem.crt. V kolonce "Vyberte metodu ovÄĹovĂĄnĂ" vyberte "ZabezpeÄenĂŠ heslo (EAP-MSCHAP v2)". KliknÄte na Konfigurovat...
OdĹĄkrtnÄte poloĹžku "Automaticky poĹžĂt pĹihlaĹĄovacĂ jmĂŠno, heslo a pĹĂpadnÄ domĂŠnu systĂŠmu Windows". PotvrÄte vĹĄechny nastavenĂ kliknutĂm na tlaÄĂtko "OK"
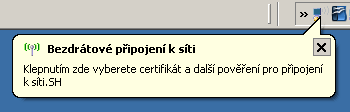 Po pĹipojenĂ systĂŠm windows oznĂĄmĂ navĂĄzĂĄnĂ spojenĂ a vyzve k ovÄĹenĂ.
Po pĹipojenĂ systĂŠm windows oznĂĄmĂ navĂĄzĂĄnĂ spojenĂ a vyzve k ovÄĹenĂ.
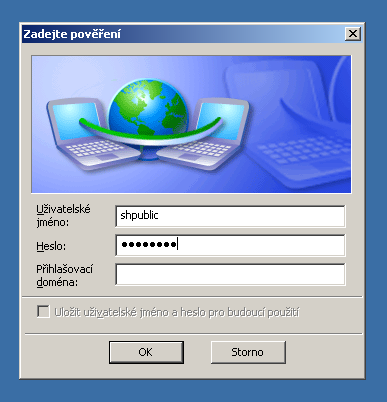
VyplĹte pĹihlaĹĄovacĂ jmĂŠno a heslo - jsou stejnĂŠ jako do is.sh.cvut.cz. Kolonku DomĂŠna ponechejte prĂĄzdnou.
Jak nastavĂm wifi pĹipojenĂ ve Windows VISTA?
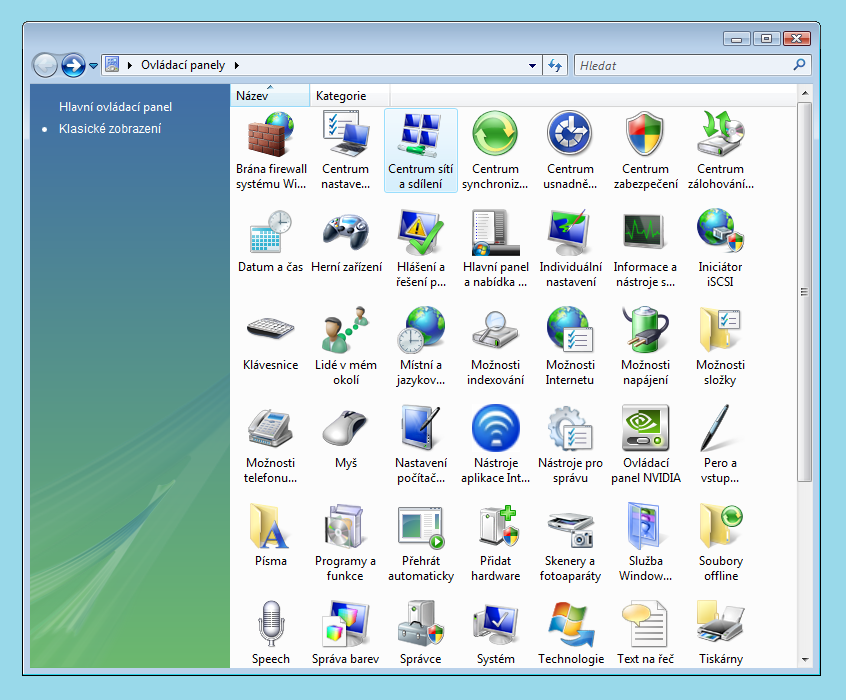
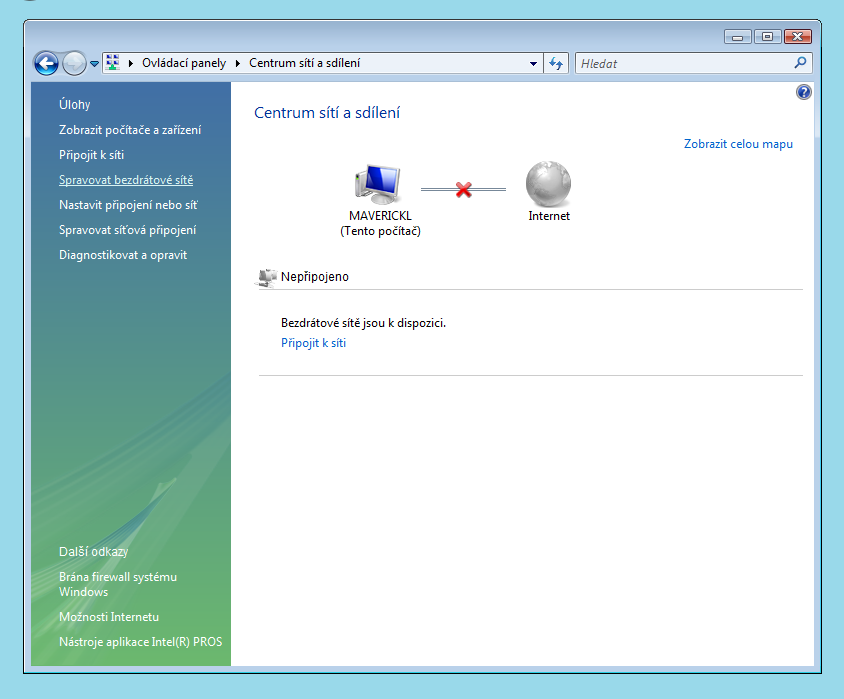
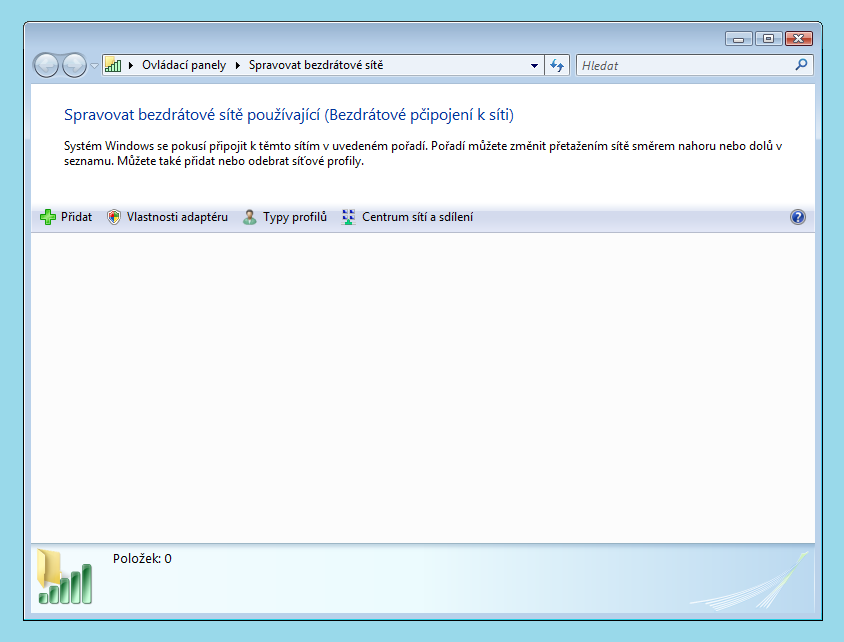
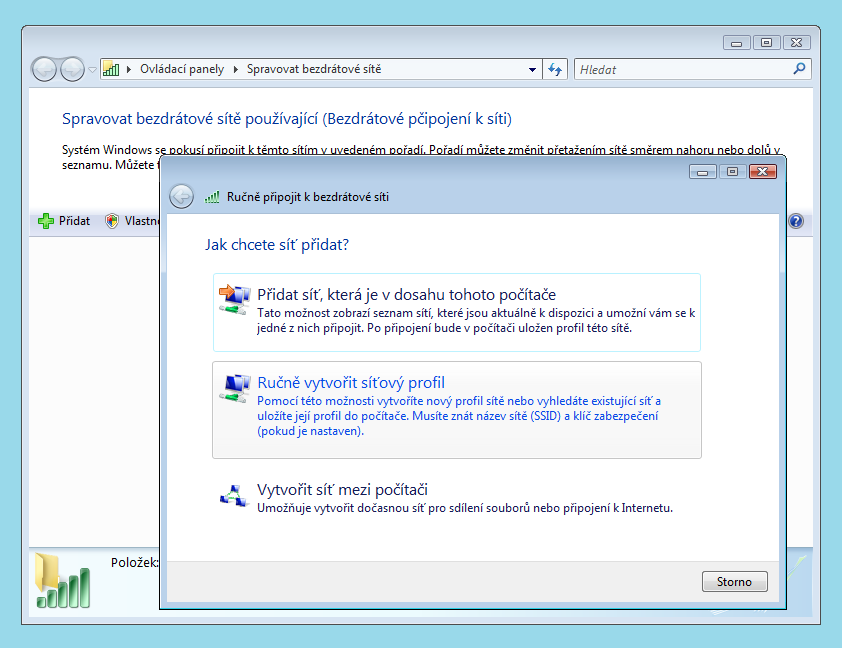
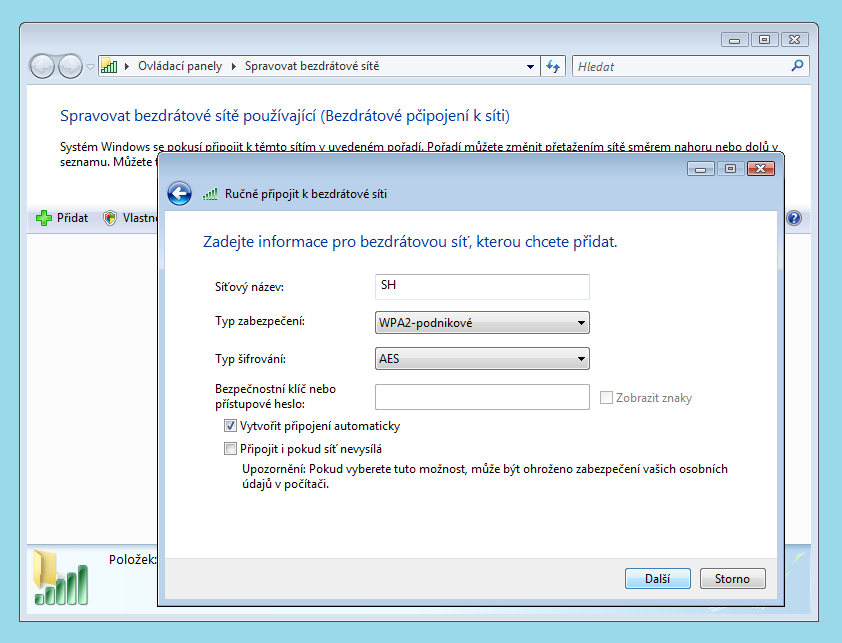
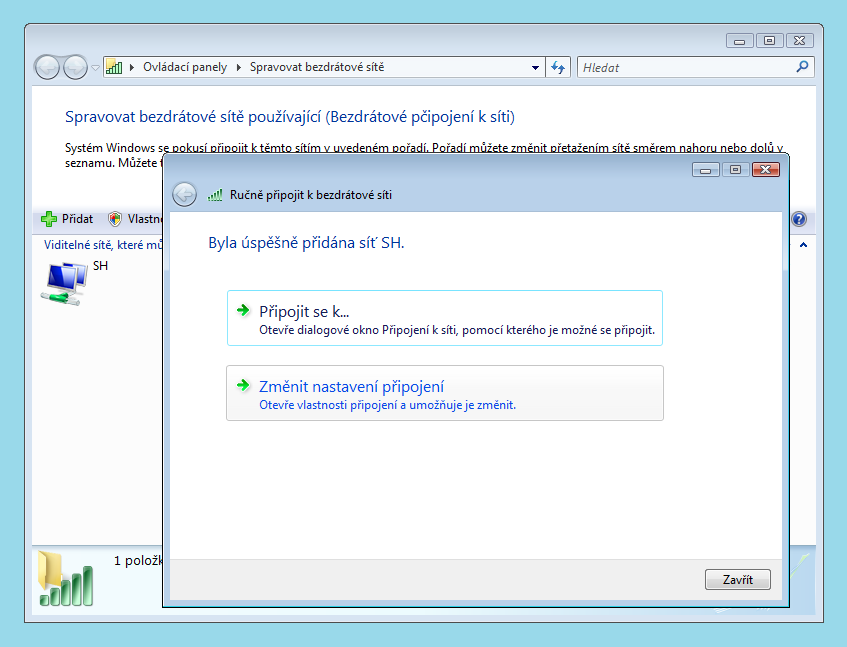
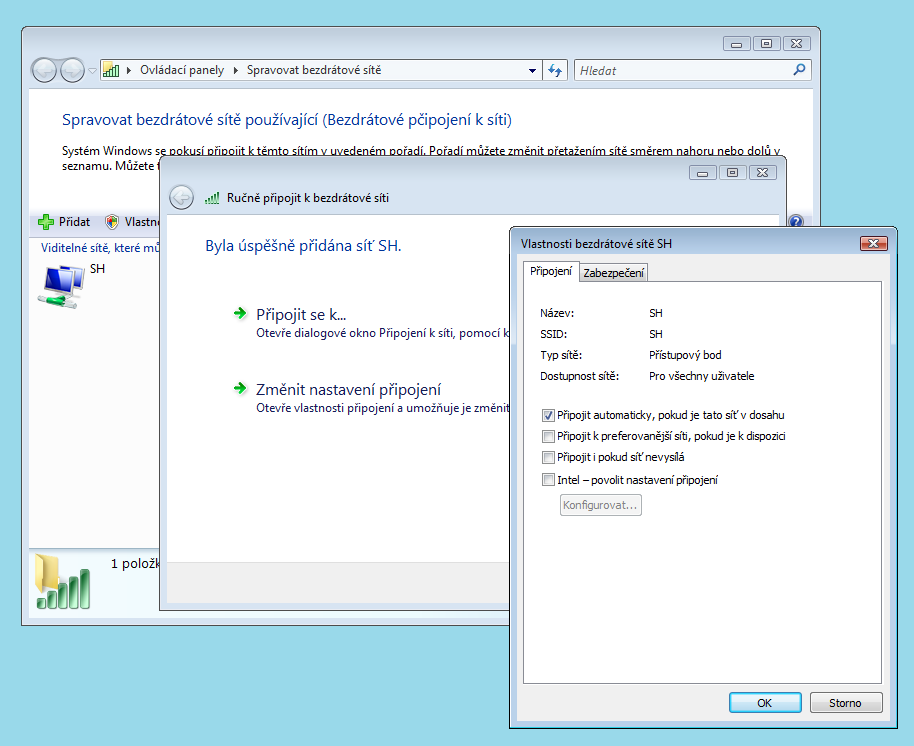
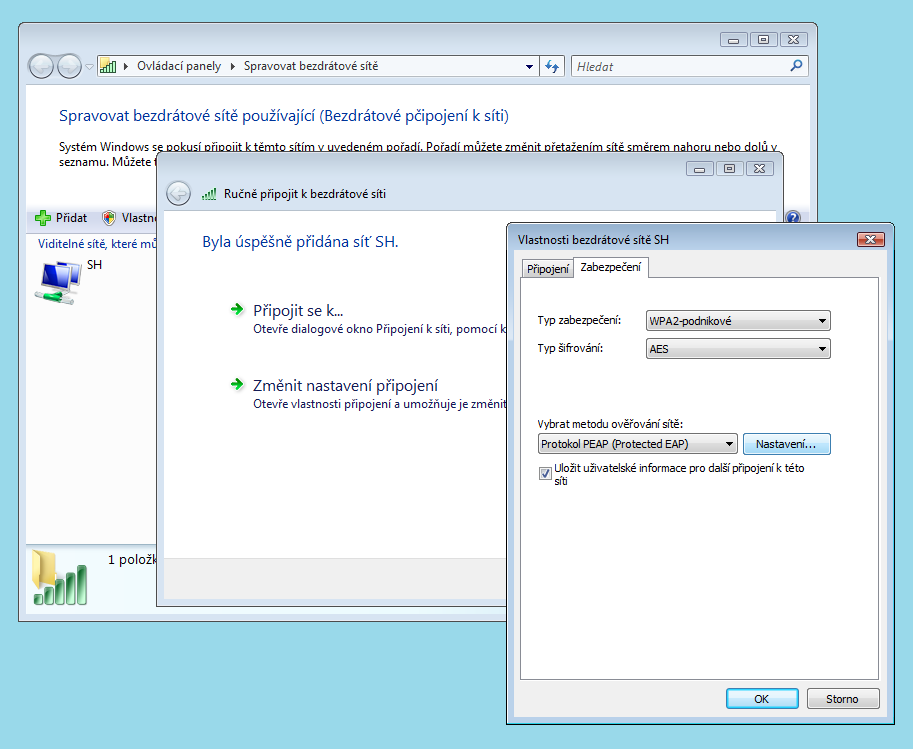
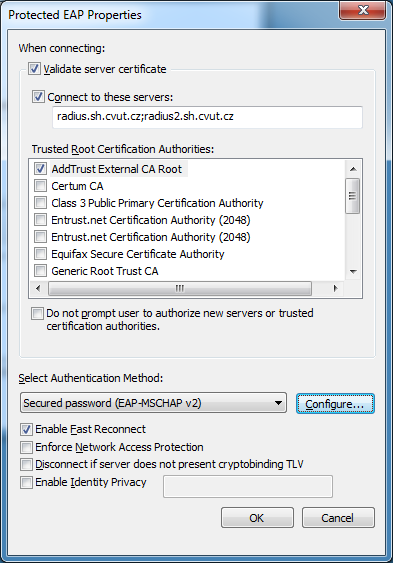
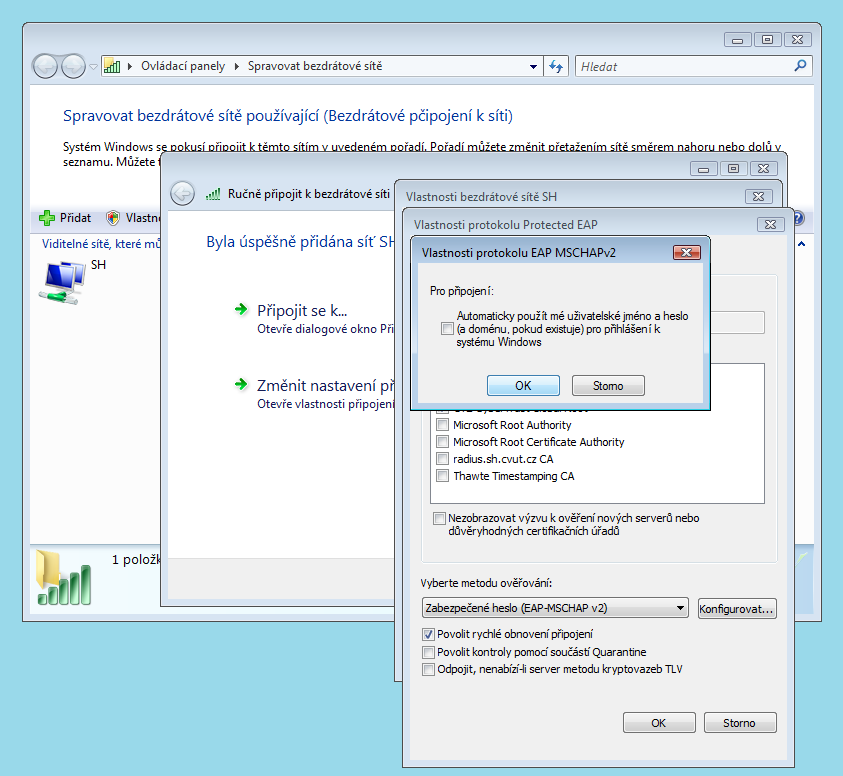

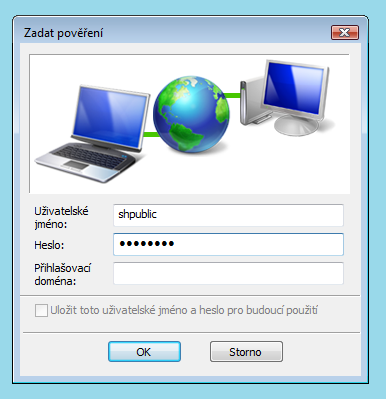 PĹihlaĹĄovacĂ Ăşdaje jsou stejnĂŠ jako do is.sh.cvut.cz.
PĹihlaĹĄovacĂ Ăşdaje jsou stejnĂŠ jako do is.sh.cvut.cz.
Jak nastavĂm wifi pĹipojenĂ v mobilnĂm telefonu s os Symbian?
V menu otevrte Nastroje.
Otevrte Nastaveni.
Otverte Pripojeni.
Otevrte Pristupove body.
ZmĂĄÄknÄte tlaÄĂtko volby a zvolte Novy pristupovy bod.
Vyplnte podle screenshotu.
Vyplnte podle screenshotu a otevrte Nast. Zabezp. WLAN.
Vyplnte podle screenshotu a otevrte Nast. zas. mod. EAP.
Povolte EAP-PEAP, ostatni zakazete.
Posunte kurzor na EAP-PEAP, zmĂĄÄknÄte volby a zvolte Upravit.
Vyplnte podle screenshotu.
AutorizaÄnĂ certifikĂĄt zvole AddTrust External CA Root. V pĹĂpadÄ, Ĺže vĂĄĹĄ OS neznĂĄ tuto autoritu, mĹŻĹžete si jejĂ certifikĂĄt stĂĄhnout: http://radius2.sh.cvut.cz/AddTrustExternalCARoot.der.crt a http://radius2.sh.cvut.cz/AddTrustExternalCARoot.pem.crt
Vyplnte podle screenshotu. Oblast ponechte prazdnou.
Vypnte podle scrrenshotu. Sipkou do prava se perjdete na konfiguraci EAP.
Povolte EAP-MSCHAPv2, ostatni zakazte.
Prejdete kurzorem na EAP-MSCHAPv2, zmĂĄÄknÄte volby a zvolte Upravit.
Vyplnte podle screenshotu a vratte se zpet do nastaveni pristupoveho bodu. Pokud chte pristupovat do site registrovanych uzivatelu, uzivatelske jmeno a heslo je stejnĂŠ jako do http://is.sh.cvut.cz .
Jak nastavĂm wifi pĹipojenĂ v mobilnĂm telefonu s os Android?
Nastavte Metodu EAP a OvÄĹenĂ PHASE 2 podle screenu. DĂĄle vyplĹte Identitu - vaĹĄe uĹživatelskĂŠ jmĂŠno, Heslo a oboje dvoje je shodnĂŠ s pĹihlaĹĄovacĂmi Ăşdaji do http://is.sh.cvut.cz.
Web https://radius.sh.cvut.cz a https://radius2.sh.cvut.cz
Na tÄchto strĂĄnkĂĄch nalezne uĹživatel log radius serveru za poslednĂ den. Tento log je velice dobrou pomĹŻckou pĹi odhalovĂĄnĂ problĂŠmĹŻ s pĹipojenĂm. DĂĄle pak jsou pro uĹživatele dostupnĂŠ jeho vlastnĂ accountingovĂŠ statistiky. Na tento web se pĹihlaĹĄujĂ uĹživatelĂŠ pomocĂ stejnĂŠho uĹživatelskĂŠho jmĂŠna a hesla jako do wifi. Pozn.: UĹživatel musĂ alespoĹ jedno registrovanĂŠ zaĹĂzenĂ v oblasti su-sh-wifi, aby mu byl tento web zpĹĂstupnÄn.