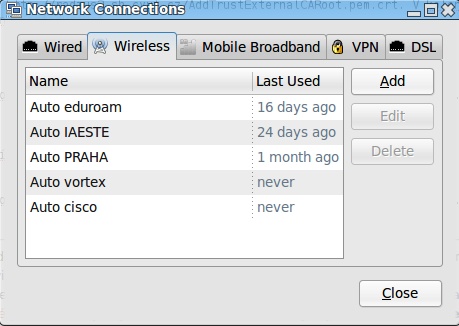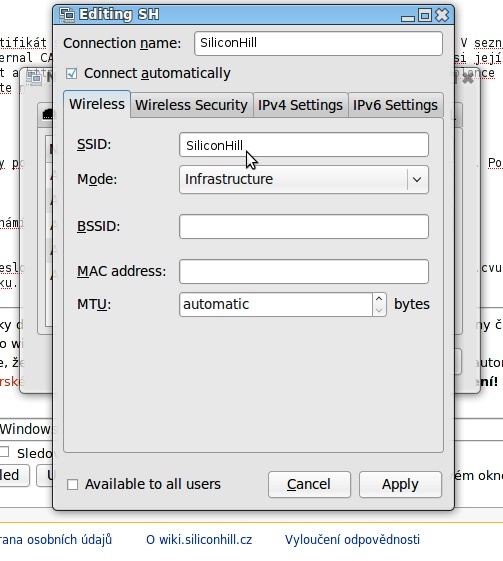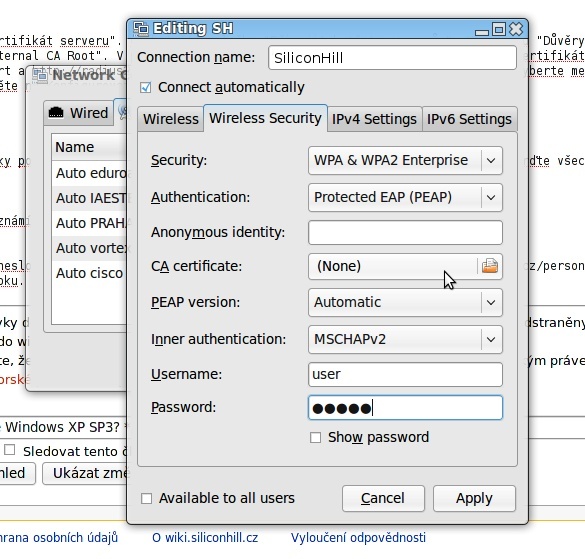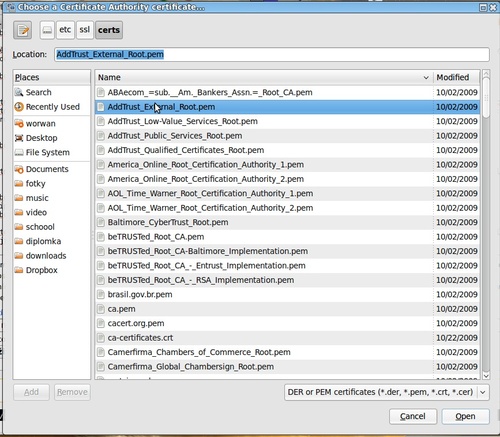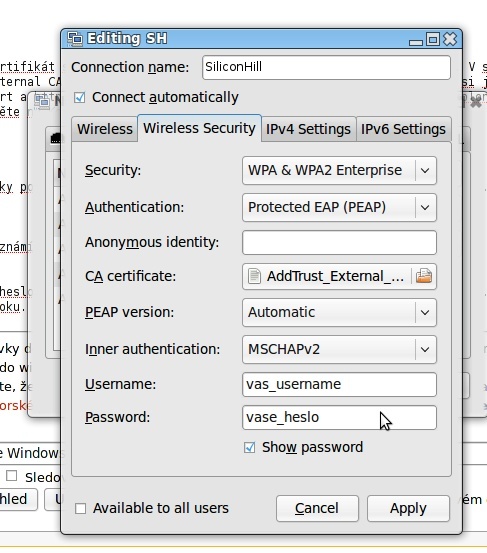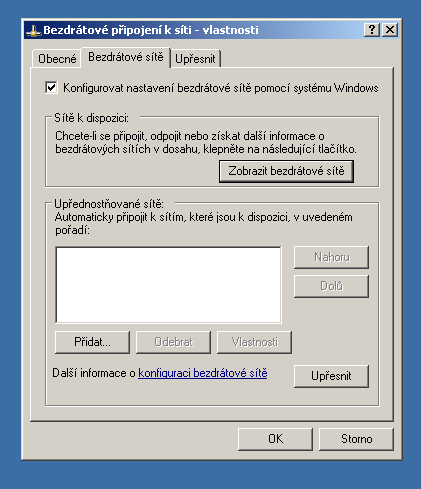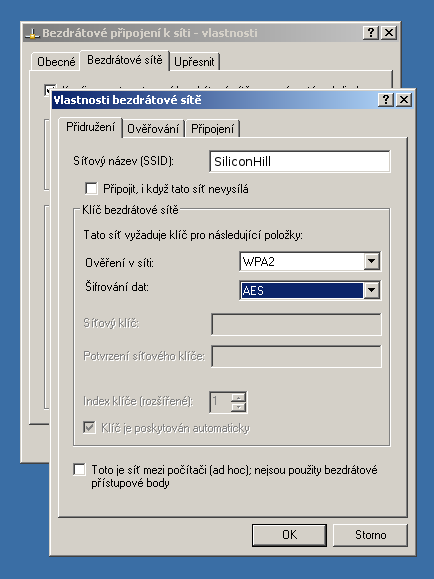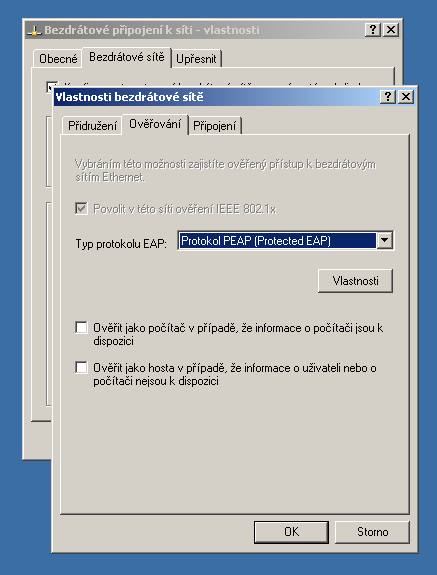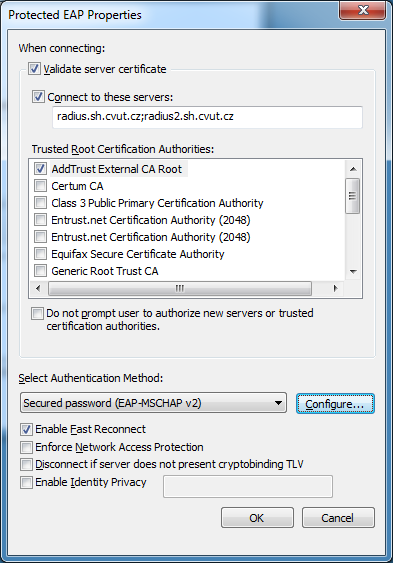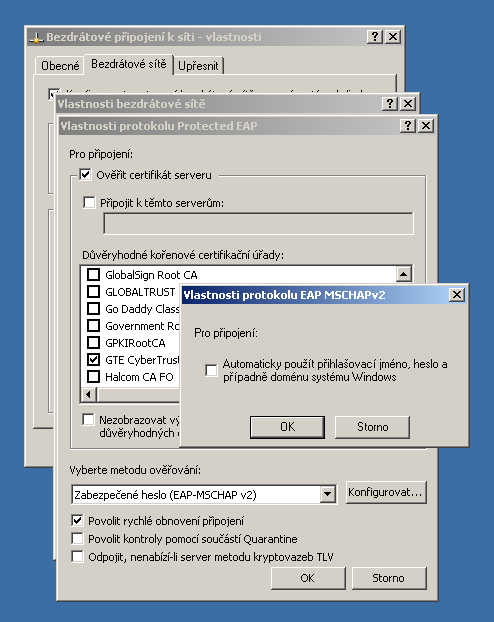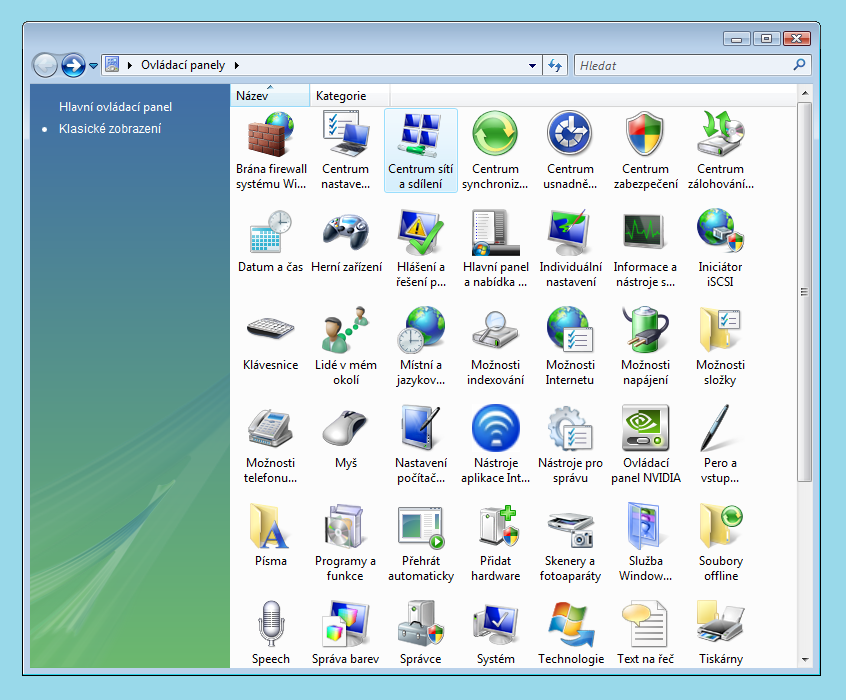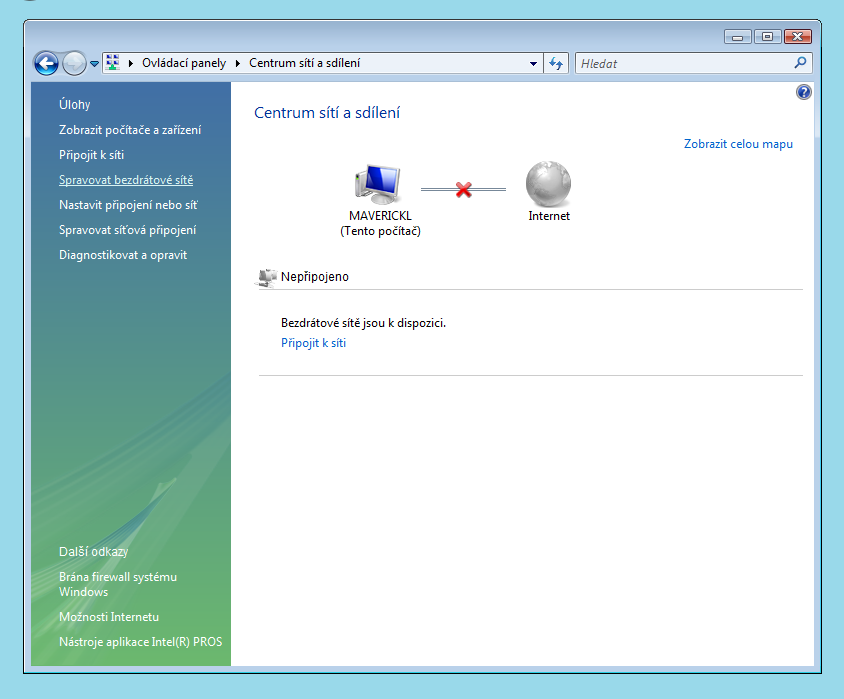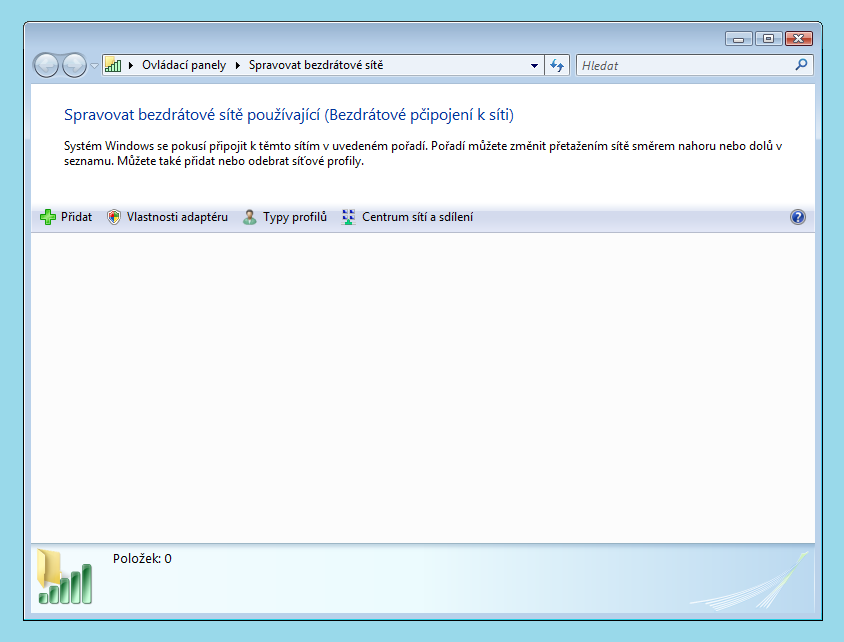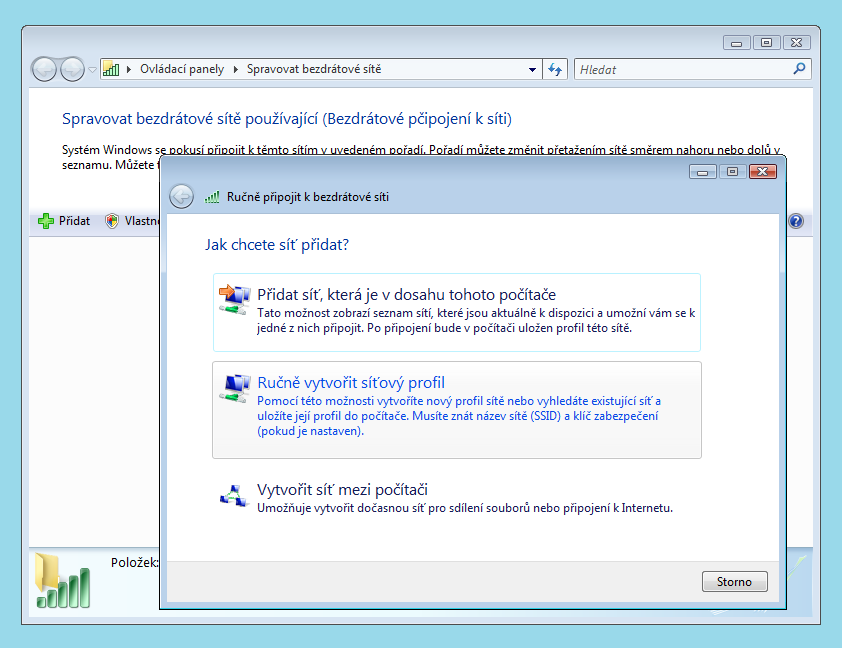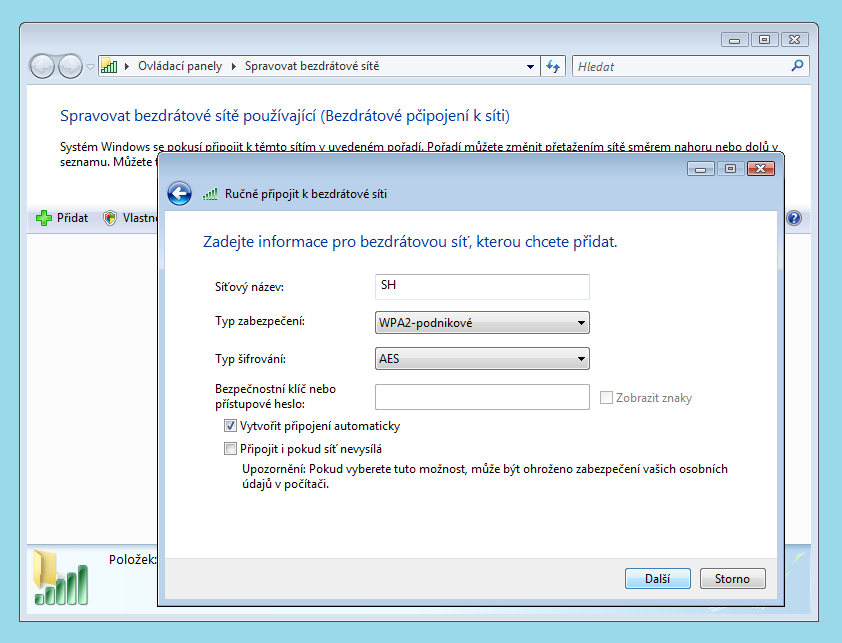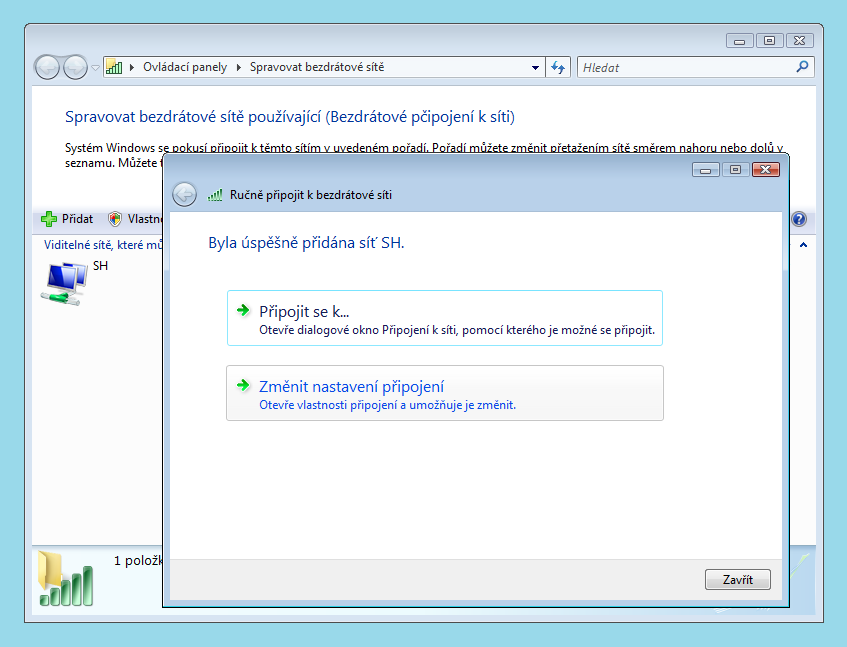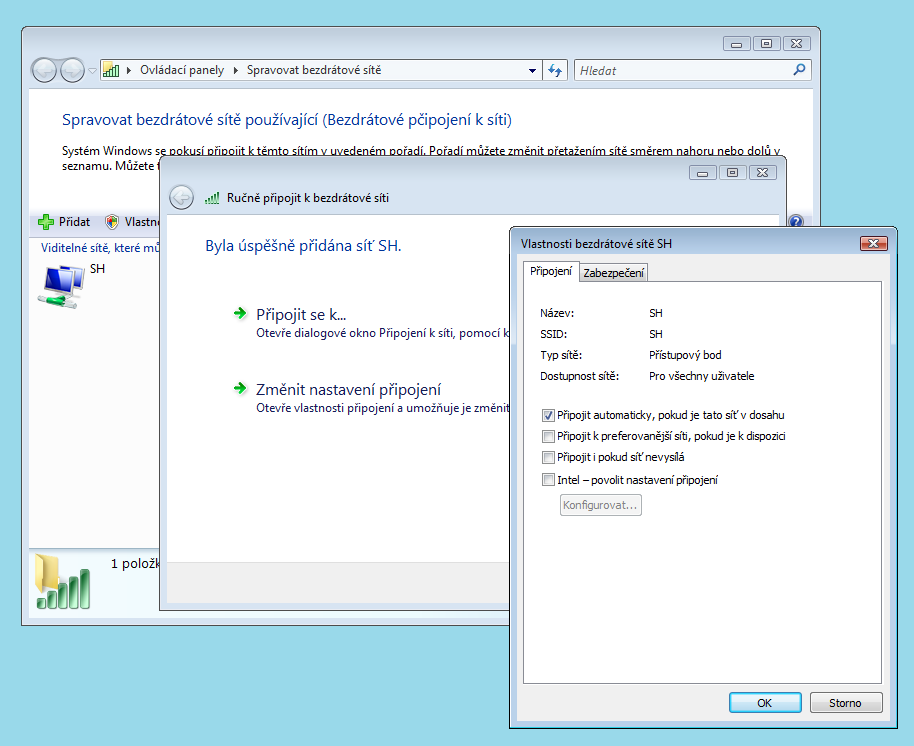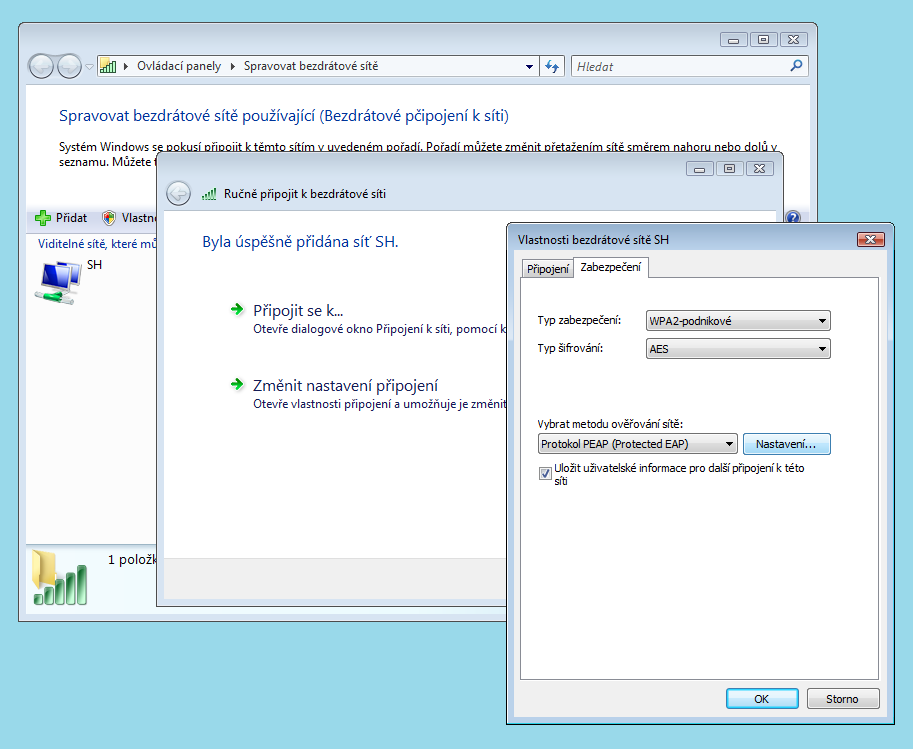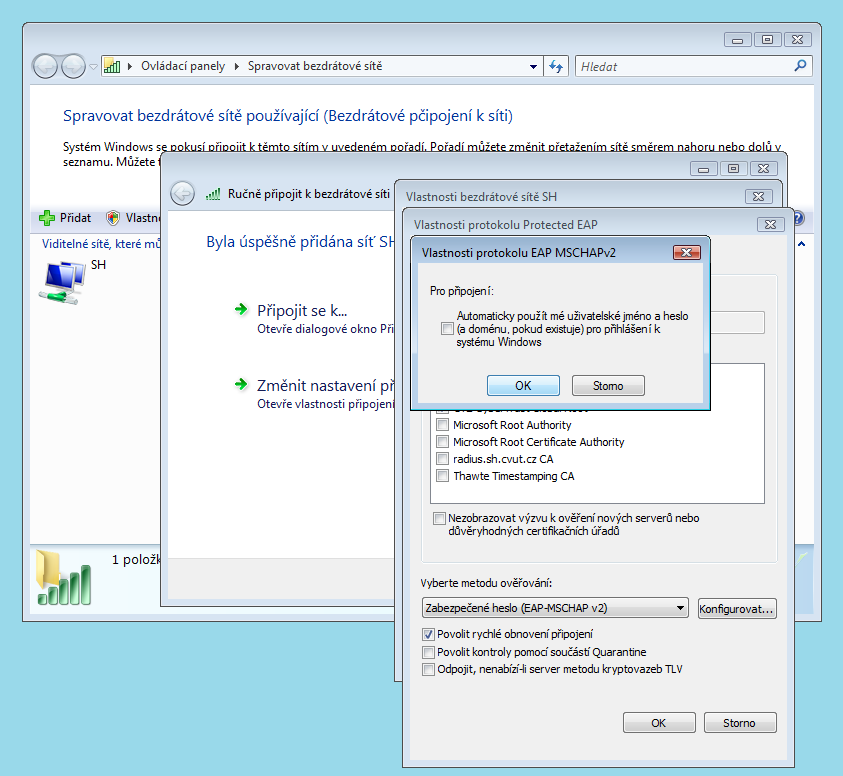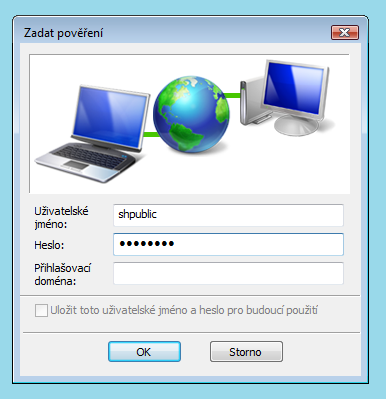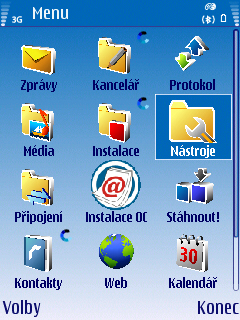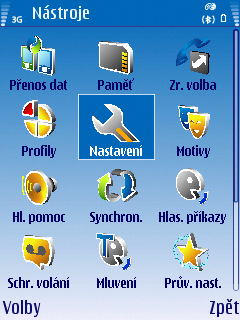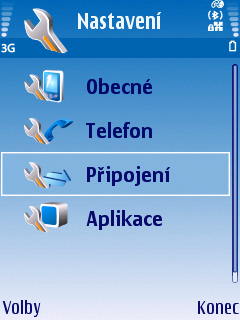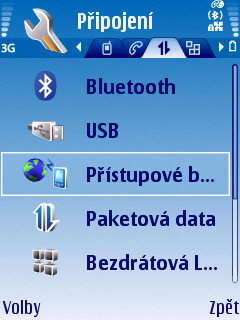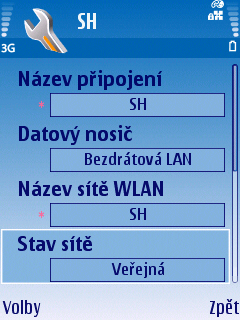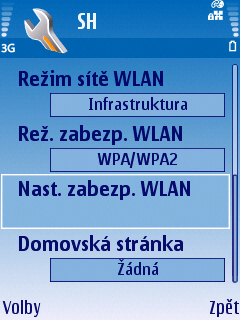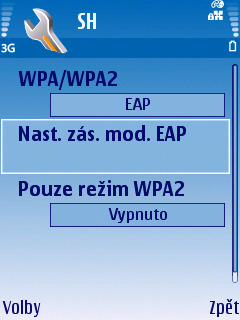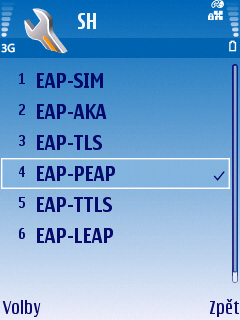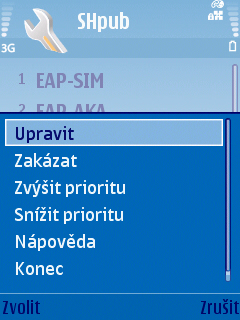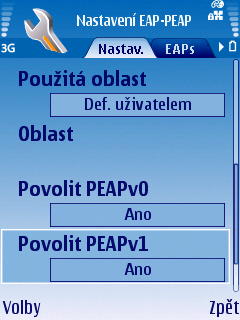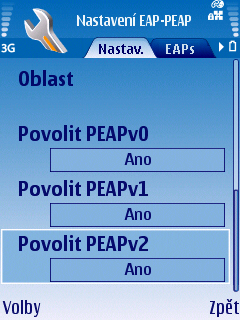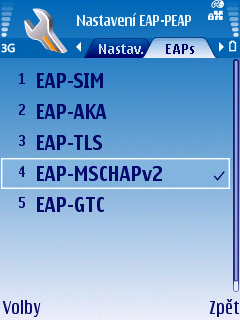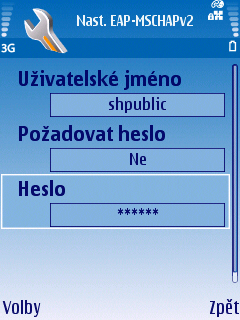Wifi
m (→Jak nastavím wifi připojení v Linuxu pomocí Wicd?) |
m (→Jak nastavím wifi připojení ve Windows XP SP3?) |
||
| Řádka 105: | Řádka 105: | ||
[[Soubor:WIFI8.png]] | [[Soubor:WIFI8.png]] | ||
| − | Vyplňte přihlašovací jméno a heslo. Veškeré potřebné informace naleznete na stánce http:// | + | Vyplňte přihlašovací jméno a heslo. Veškeré potřebné informace naleznete na stánce http://supp.sh.cvut.cz z počítače na Strahově, popř. se zeptejte administrátora na bloku. '''Kolonku Doména ponechejte prázdnou'''. |
==Jak nastavím wifi připojení ve Windows VISTA?== | ==Jak nastavím wifi připojení ve Windows VISTA?== | ||
Verze z 7. 5. 2012, 17:50
Obsah[skrýt] |
HOWTO pro uživatele
Nejprve se zaregistrujte u svého registrátora!
Jak nastavím wifi připojení v Linuxu (Ubuntu 9.10)?
Klikněte na "System/Preferences/Network Connections" a zvolte záložku Wireless:
Zde zvolte možnost přidat připojení -> tlačítko Add.
Do kolonky "SSID" napište "SH". Connection name je na vas...doporučuji SH ;). Vhodně je také zaškrtnout "Connect automatically". Nakonec klikněte na záložku "Wireless Security".
Vyplňte parametry připojení podle vzorového obrázku. Vyplňte přihlašovací jméno a heslo. Veškeré potřebné informace naleznete na stánce http://supp.sh.cvut.cz z vašeho počítače, popř. se zeptejte administrátora na bloku. Kolonku Doména ponechejte prázdnou. Zvláštní pozornost si zaslouží položka CA Certificate. Klikněte na tlačítko kde vidíte "(None)"
Zde do Location vyplňte cestu "/etc/ssl/certs", stiskněte enter což vám zobrazí obsah uvedeneho adresáře a zvolte certifikat "AddTrust_External_Root.pem" a vše potvrďte stiskem "Open".
Formulář by měl nakonec vypadat takto:
Nyní byste se měli bez problému připojit k wifi síti na kopci (pokud jste v dosahu signalu;). K připojování k různým sítím se používá aplikace, která je přístupná v horní liště (na Ubuntu)...jistě ji najdete.
Pro zajímavost můžete srovnat v jakém operačním systemu je nastavení wifi nejlehčí :)
Jak nastavím wifi připojení v Linuxu pomocí Wicd?
Pro Wicd je nutné přidat encryption template pro wpa_supplicant, protože ve standardním nastavení není template pro WPA2 se šifrováním AES.
Nejdříve musíte najít, kde jsou ve vašem systému uloženy templaty Wicd. V Gentoo/Archu jsou v adresáři /etc/wicd/encryption/templates. Do souboru /etc/wicd/encryption/templates/peap-aes (můžete si ho pojmenovat jinak) uložíte následující text:
name = PEAP with AES/MSCHAPv2
author = Vojta Drbohlav
version = 1
require identity *Identity password *Password ca_cert *Path_to_CA_Cert
-----
ctrl_interface=/var/run/wpa_supplicant
network={
ssid="$_ESSID"
scan_ssid=$_SCAN
proto=RSN
key_mgmt=WPA-EAP
eap=PEAP
group=CCMP
pairwise=CCMP
identity="$_IDENTITY"
password="$_PASSWORD"
ca_cert="$_CA_CERT"
phase1="peaplabel=0"
phase2="auth=MSCHAPV2"
}
Nyní přidáte název souboru s templatem do seznamu aktivních templatů, tedy "peap-aes" do /etc/wicd/encryption/templates/active, a zrestartujete Wicd démona.
Nakonec už použijete svého oblíbeného Wicd klienta a nakonfigurujete SH síť. Identity (Username) a heslo najdete na http://supp.sh.cvut.cz a certifikát by měl být AddTrust_External_Root.pem, musíte zadat celou cestu k souboru s certifikátem (v Gentoo/Archu je to /etc/ssl/certs/AddTrust_External_Root.pem).
A teď už nezbývá nic jiného, než se připojit k síti.
Jak nastavím wifi připojení ve Windows XP SP3?
Klikněte na "START/Settings/Control Panel": Doubleclick na "Network Connections":
Klikněte pravým tlačítkem myši na "Bezdrátové připojení k síti" a klikněte na "Vlastnosti":
Klikněte na "Bezdrátové sítě". Zaškrtněte "Konfigurovat nastavení bezdrátové sítě pomocí systému Windows". Klikněte na tlačítko "Přidat...".
Do kolonky "Síťový název (SSID)" napište "SH". V kolonce "Ověření v síti" vyberte volbu "WPA2". V kolonce "Šifrování dat" vyberte volbu "AES".
Klikněte na záložku "Ověřování". V kolonce "Typ protokolu EAP" vyberte volbu "Protkol PEAP (Protected EAP)". Odškrtněte volbu "Ověřit jako pořítač v případě, že..." a volbu "Ověřit jako hosta v případě, že...". Klikněte na "Vlastnosti".
Zaškrtněte položku "Ověřit certifikát serveru". Odškrtněte položku "Připojit k těmto serverům". V seznamu "Důvěryhodné kořenové certifkiační úřady" zaškrtněte volbu "AddTrust External CA Root". V případě, že váš OS nezná tuto autoritu, můžete si její certifikát stáhnout: http://radius2.sh.cvut.cz/AddTrustExternalCARoot.der.crt a http://radius2.sh.cvut.cz/AddTrustExternalCARoot.pem.crt. V kolonce "Vyberte metodu ověřování" vyberte "Zabezpečené heslo (EAP-MSCHAP v2)". Klikněte na Konfigurovat...
Odškrtněte položku "Automaticky požít přihlašovací jméno, heslo a případně doménu systému Windows". Potvrďte všechny nastavení kliknutím na tlačítko "OK"
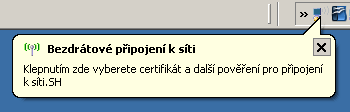 Po připojení systém windows oznámí navázání spojení a vyzve k ověření.
Po připojení systém windows oznámí navázání spojení a vyzve k ověření.
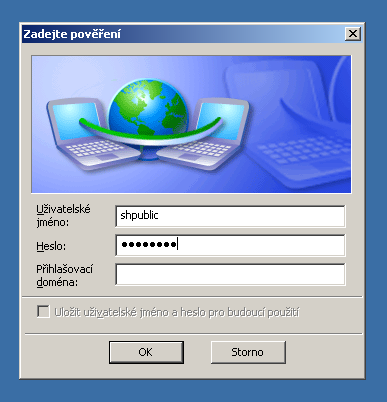
Vyplňte přihlašovací jméno a heslo. Veškeré potřebné informace naleznete na stánce http://supp.sh.cvut.cz z počítače na Strahově, popř. se zeptejte administrátora na bloku. Kolonku Doména ponechejte prázdnou.
Jak nastavím wifi připojení ve Windows VISTA?
Jak nastavím wifi připojení v mobilním telefonu s os Symbian?
V menu otevrte Nastroje.
Otevrte Nastaveni.
Otverte Pripojeni.
Otevrte Pristupove body.
Zmáčkněte tlačítko volby a zvolte Novy pristupovy bod.
Vyplnte podle screenshotu.
Vyplnte podle screenshotu a otevrte Nast. Zabezp. WLAN.
Vyplnte podle screenshotu a otevrte Nast. zas. mod. EAP.
Povolte EAP-PEAP, ostatni zakazete.
Posunte kurzor na EAP-PEAP, zmáčkněte volby a zvolte Upravit.
Vyplnte podle screenshotu.
Autorizační certifikát zvole AddTrust External CA Root. V případě, že váš OS nezná tuto autoritu, můžete si její certifikát stáhnout: http://radius2.sh.cvut.cz/AddTrustExternalCARoot.der.crt a http://radius2.sh.cvut.cz/AddTrustExternalCARoot.pem.crt
Vyplnte podle screenshotu. Oblast ponechte prazdnou.
Vypnte podle scrrenshotu. Sipkou do prava se perjdete na konfiguraci EAP.
Povolte EAP-MSCHAPv2, ostatni zakazte.
Prejdete kurzorem na EAP-MSCHAPv2, zmáčkněte volby a zvolte Upravit.
Vyplnte podle screenshotu a vratte se zpet do nastaveni pristupoveho bodu. Pokud chte pristupovat do site registrovanych uzivatelu, uzivatelske jmeno a heslo nastavte podle http://dusps.sh.cvut.cz/personal/ nebo se zeptejte sveho admina.
Web https://radius.sh.cvut.cz a https://radius2.sh.cvut.cz
Na těchto stránkách nalezne uživatel log radius serveru za poslední den. Tento log je velice dobrou pomůckou při odhalování problémů s připojením. Dále pak jsou pro uživatele dostupné jeho vlastní accountingové statistiky. Na tento web se přihlašují uživatelé pomocí stejného uživatelského jména a hesla jako do wifi. Pozn.: Uživatel musí alespoň jedno registrované zařízení v oblasti su-sh-wifi, aby mu byl tento web zpřístupněn.
HOWTO pro registrátory
Je nutné zaregistrovat si počítač do oblasti wifi. Toto provede správce s přístupem do DUSPSu a právem na danou oblast. V případě, že nemáš právo na oblast wifi, požádej o něj předsedu klubu, místopředsedu klubu, technického manažera, síťového manažera.
Autentifikační databáze radius serveru je updatována duspsem každou hodinu.
Postup
1. Pride za mnou clovek, ze chce registrovat wifi
2. Ziskam od neho MAC adresu jeho WiFi karty
3. Najdem si toho cloveka v DUSPSu a klinem si, ze chcem zalozit novy pocitac
4. Vyplnim nazov pocitaca (podla toho, ako to chce ten clovek) a zvysok vyplnim nasledovne:
- mistnost: Wifi
- domena: wifi.nat
- typ: workstation
- oblast: SU-SH-WiFi (!!! dolezite aby to bolo vyplnene
spravne !!!)
5. Kliknem si, ze chcem pridat interface
6. Zadam MAC adresu a zvolim rozsah 172.16.208.0 a port necham tak jak je.
7. kliknem na MAC adresu v tabulke interfacov a dolu zmazem vsetky porty, ktore tam vidim. Toto je dolezite, pretoze ak sa porty nevymazu, tak bude tomu cloveku blbnut portsecurity na jeho kablovej pripojke.
8. Necham posobit cca hodinu a potom by to malo zacat fungovat (do radiusu sa exportuje kazdu hodinu)
Puvodni stranky projektu Wifi/puvodni
Lide
Vedouci projektu: Chloupek Martin