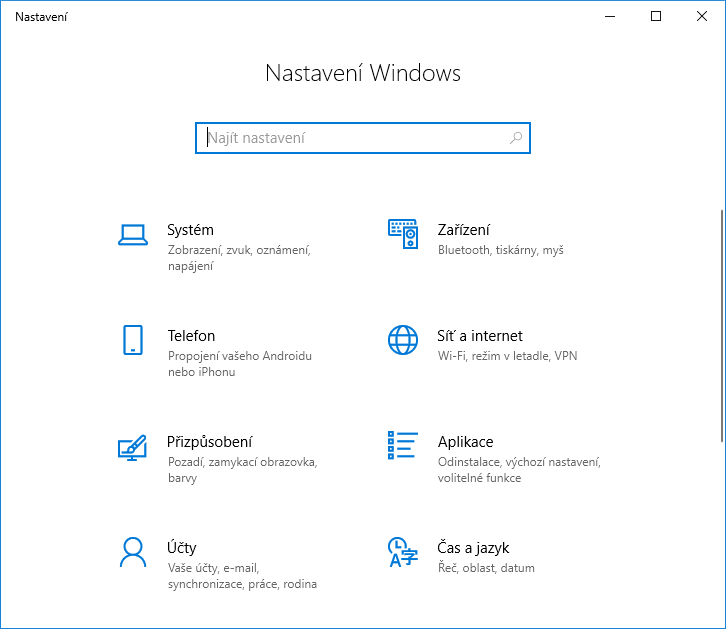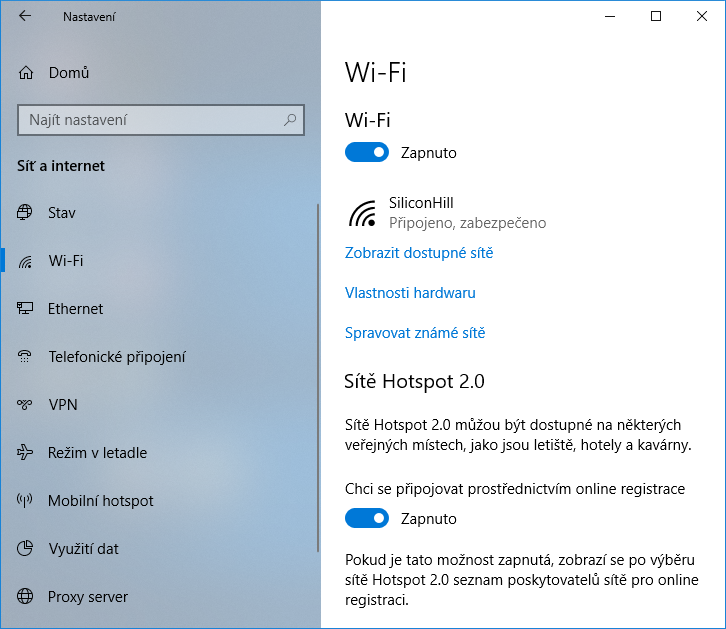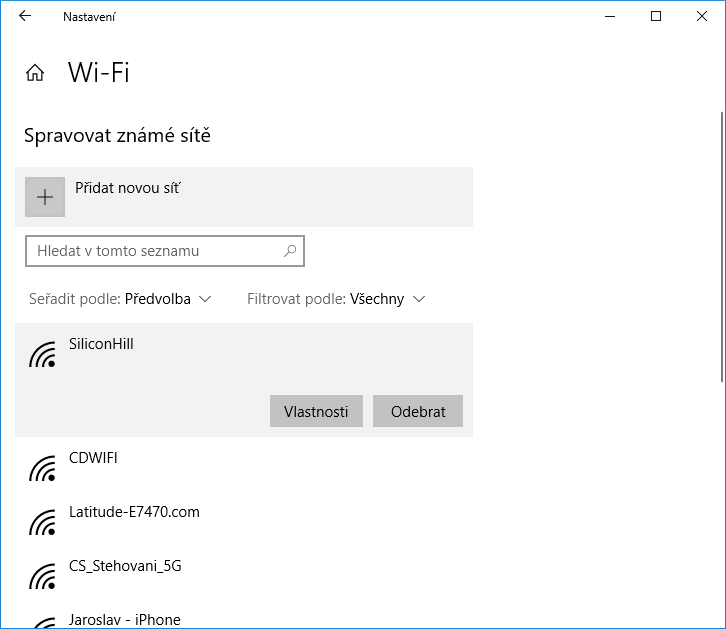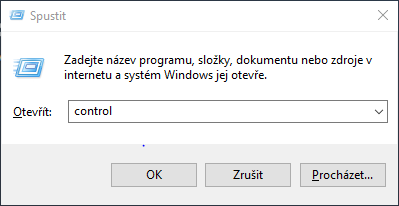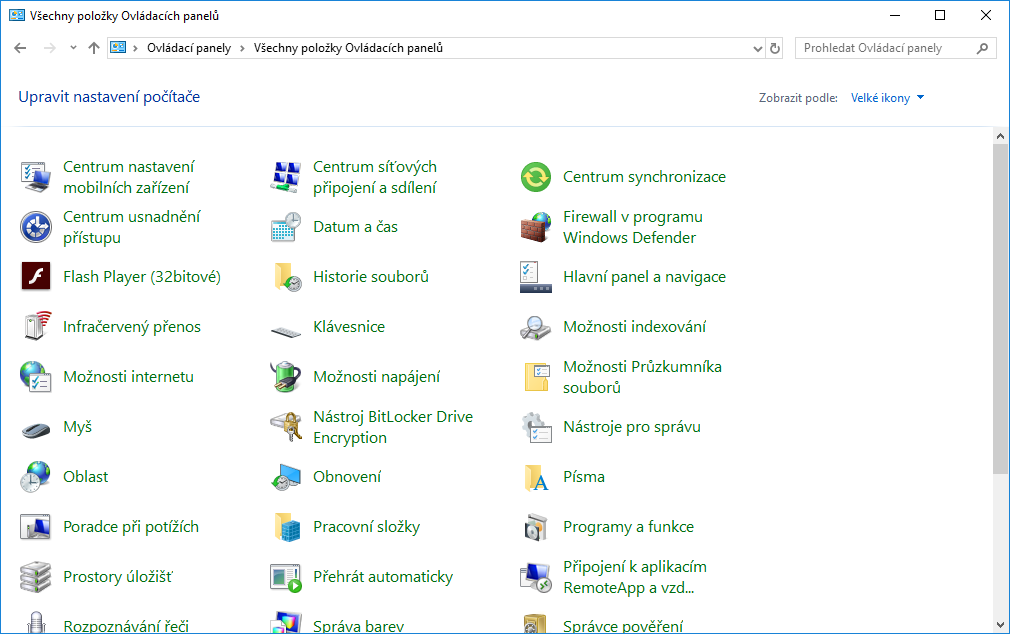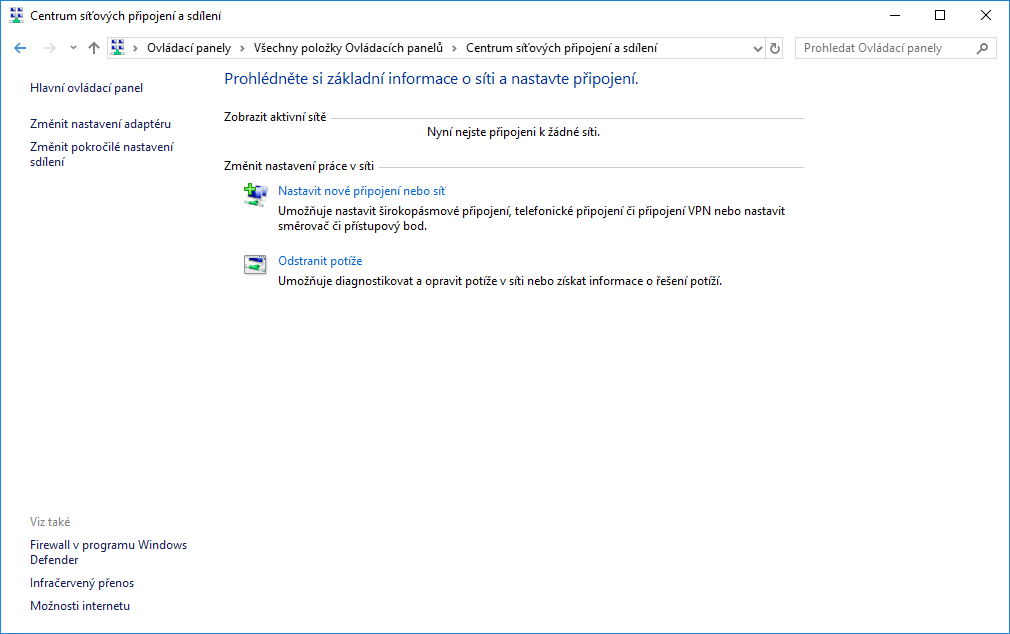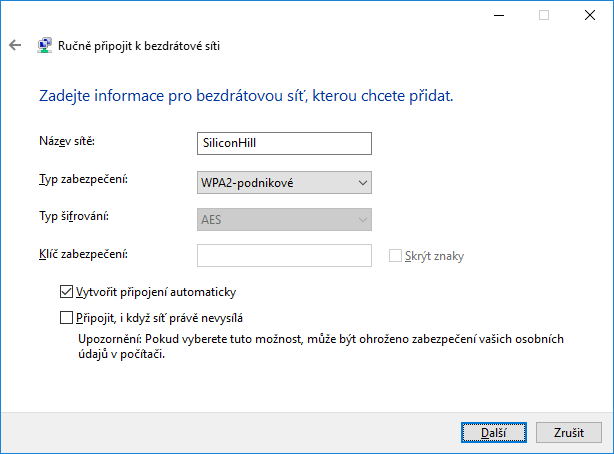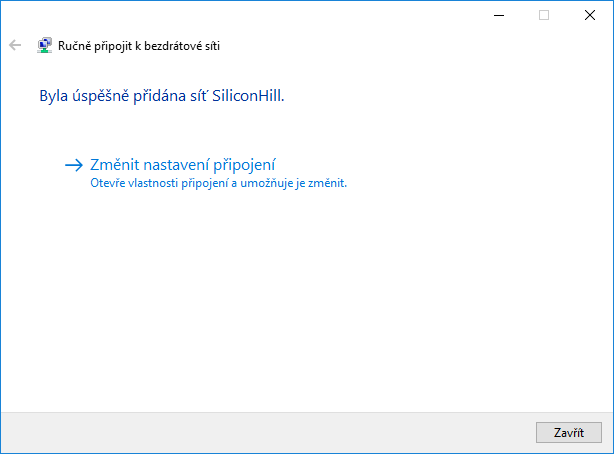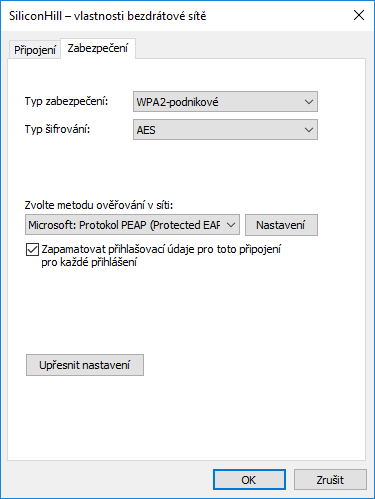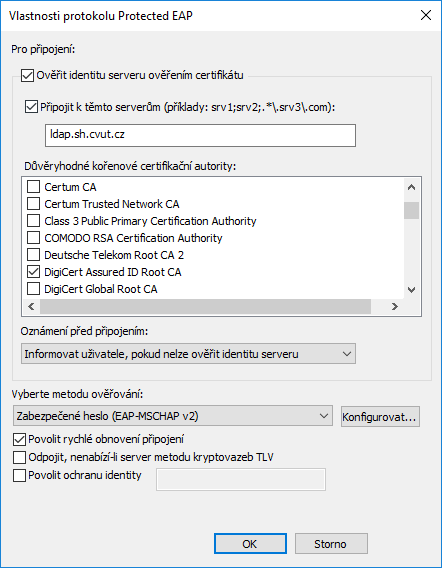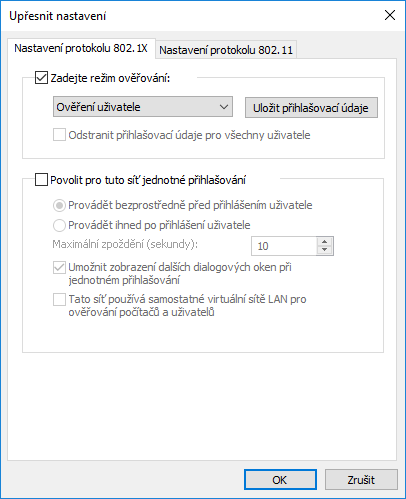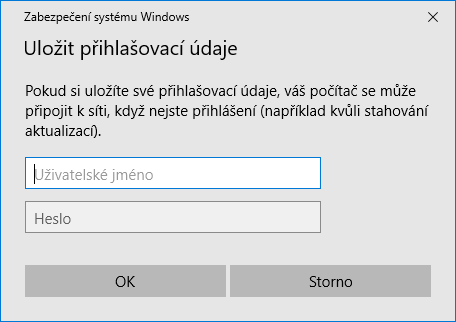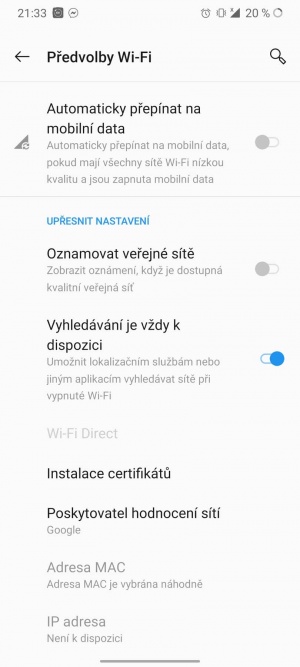Wifi
(PĹidĂĄnĂ nĂĄvod pro Android 10 (vypnutĂ randomizace MAC)) |
|||
| (Nenà zobrazeno 73 mezilehlých verzà od 18 uŞivatelů.) | |||
| ĹĂĄdka 1: | ĹĂĄdka 1: | ||
| â | = | + | =ZĂĄkladnĂ info k SH WiFi= |
| + | * SSID: SiliconHill | ||
| + | * zabezpeÄenĂ: WPA2-podnikovĂŠ, AES | ||
| + | * ovÄĹovĂĄnĂ: PEAP | ||
| + | * uvÄĹenĂ certifikĂĄtu: | ||
| + | * u serveru: ldap.sh.cvut.cz | ||
| + | * CertifikĂĄt: DigiCert Assured ID Root CA | ||
| â | |||
| â | |||
| â | + | <hr> | |
| â | + | =HOWTO pro uĹživatele= | |
| â | + | Nejprve se zaregistrujte u svĂŠho registrĂĄtora - zadĂĄte mu MAC adresu svĂŠho zaĹĂzenĂ, kterĂŠ chcete pĹipojit k wifi! | |
| â | + | ||
| â | + | ||
| â | + | ||
| â | + | ||
| â | + | ||
| â | + | ||
| â | + | ||
| â | + | ||
| â | + | ||
| â | + | ||
| â | + | ||
| â | + | ||
| â | + | ||
| â | + | ||
| â | + | PĹihlaĹĄovacĂ Ăşdaje jsou stejnĂŠ jako do http://is.sh.cvut.cz. | |
| + | ==Jak nastavĂm WiFi pĹipojenĂ na Windows 10?== | ||
| â | + | # OdstranĂme starĂ˝ profil sĂtÄ SiliconHill. | |
| â | + | ## KlĂĄvesovou zkratkou Win+i se dostaneme do nastavenĂ. <br> [[Soubor:WiFi-WIN10-1-1.PNG]] | |
| â | + | ## PĹejdeme do menu SĂĹĽ a internet > WiFi, kde vybere Spravovat znĂĄmĂŠ sĂtÄ. <br> [[Soubor:WiFi-WIN10-1-2.PNG]] | |
| â | + | ## V seznamu vybereme SiliconHill a klineme na tlaÄĂtko Odebrat. <br> [[Soubor:WiFi-WIN10-1-3.PNG]] | |
| â | + | # VytvoĹĂme novĂ˝ profil WiFi sĂtÄ. | |
| â | + | ## KlĂĄvesovou zkratkou Win+r otevĹeme okno Spustit, zadĂĄme control a potvrdĂme enterem. <br> [[Soubor:WiFi-WIN10-2-1.PNG]] | |
| â | + | ## V ovlĂĄdacĂch panelech otevĹeme Centrum sĂĹĽovĂ˝ch pĹipojenĂ a sdĂlenĂ. <br> [[Soubor:WiFi-WIN10-2-2.PNG]] | |
| â | + | ## TeÄ klikneme na Nastavit novĂŠ pĹipojenĂ nebo sĂĹĽ. <br> [[Soubor:WiFi-WIN10-2-3.PNG]] | |
| â | + | ## V dialogovĂŠm oknÄ vyplnĂme NĂĄzev sĂtÄ: SiliconHill a vybereme Typ zabezpeÄenĂ: WPA2-podnikovĂŠ a pokraÄujeme stiskem DalĹĄĂ. <br> [[Soubor:WiFi-WIN10-3-1.PNG]] | |
| â | + | # NastavĂme parametry zabezpeÄenĂ sĂtÄ. | |
| â | + | ## Klikneme na ZmÄnit nastavenĂ pĹipojenĂ. <br> [[Soubor:WiFi-WIN10-3-1-2.PNG]] | |
| â | + | ## PĹejdeme na zĂĄloĹžku ZabezpeÄenĂ a klikneme na tlaÄĂtko NastavenĂ. <br> [[Soubor:WiFi-WIN10-3-1-1.PNG]] | |
| + | ## ZaĹĄkrtneme PĹipojit k tÄmto serverĹŻm a do polĂÄka napĂĹĄeme ldap.sh.cvut.cz, ze seznamu s nĂĄzvem DĹŻvÄryhodnĂŠ koĹenovĂŠ certifikaÄnĂ autority vybereme DigiCert Assured ID Root CA a vĹĄe potvrdĂme tlaÄĂtkem OK. <br> [[Soubor:WiFi-WIN10-3-2.PNG]] | ||
| + | ## V pĹedchozĂm dialogovĂŠm oknÄ vybereme UpĹesnit nastavenĂ. <br> [[Soubor:WiFi-WIN10-3-1-1.PNG]] | ||
| + | ## V novĂŠm dialogovĂŠm oknÄ zaĹĄkrtneme Zadejte reĹžim ovÄĹovĂĄnĂ, z rozbalovacĂho menu vybere OvÄĹenĂ uĹživatele a klikneme na UloĹžit pĹihlaĹĄovacĂ Ăşdaje. <br> [[Soubor:WiFi-WIN10-3-3.PNG]] | ||
| + | ## Ve vyskakovacĂm oknÄ vyplnĂme pĹihlaĹĄovacĂ Ăşdaje shodnĂŠ s [https://is.sh.cvut.cz IS.sh.cvut] a potvrdĂme tlaÄĂtkem OK. <br> [[Soubor:WiFi-WIN10-3-4.PNG]] | ||
| + | ## PotvrdĂme vĹĄechna dialogovĂĄ okna tlaÄĂtkem OK. Zbyde nĂĄm toto okno: <br> [[Soubor:WiFi-WIN10-3-1-2.PNG]] | ||
| + | # PĹipojĂme se na WiFi sĂĹĽ, pokud se nedaĹĂ pĹipojit, vrĂĄtĂme se do kroku 3 a zkusĂme zkontrolovat vĹĄechna nastavenĂ a pĹedevĹĄĂm heslo. | ||
| + | ==Jak nastavĂm WiFi pĹipojenĂ v mobilnĂm telefonu s OS Android?== | ||
| â | + | Nastavte Metoda EAP na PEAP, OvÄĹenĂ PHASE 2 na MSCHAPV2, vyplĹte jmĂŠno (Identita) a heslo, kterĂŠ je stejnĂŠ jako do [https://is.sh.cvut.cz IS.sh.cvut]. | |
| â | + | PĹed pĹipojenĂm je jeĹĄtÄ nutnĂŠ vyplnit pole CertifikĂĄt CA, existujĂ 3 moĹžnosti: | |
| + | * PouĹžĂt certifikĂĄty systĂŠmu (od Android 8.0 by to mÄlo fungovat, pro jistotu je moĹžnĂŠ najĂt seznam nainstalovanĂ˝ch certifikĂĄtĹŻ podle tohoto [https://support.google.com/nexus/answer/2844832?hl=cs nĂĄvodu] (sekce PrĂĄce s certifikĂĄty CA (dĹŻvÄryhodnĂĄ povÄĹenĂ)), v seznamu musĂ bĂ˝t DigiCert Assured ID Root CA). Do pole domĂŠna vyplĹte ldap.sh.cvut.cz. | ||
| + | * Nainstalovat si certifikĂĄt ze strĂĄnek certifikaÄnĂ autority [https://www.digicert.com/digicert-root-certificates.htm https://www.digicert.com/digicert-root-certificates.htm] a podle [https://support.google.com/nexus/answer/2844832?hl=cs nĂĄvodu] nainstalovat. Potom se certifikĂĄt zobrazĂ v menu nĂĄzvem, kterĂ˝ jste pro nÄj bÄhem instalace zvolily. Do pole domĂŠna vyplĹte ldap.sh.cvut.cz. | ||
| + | * NEZABEZPEÄENĂ VARIANTA - NeovÄĹovat certifikĂĄt nebo (neurÄeno), parafrĂĄzuji [https://man.fit.cvut.cz/ict/eduroam/ https://man.fit.cvut.cz/ict/eduroam/]: "Pokud pĹi ruÄnĂm nastavenĂ neuvedete jmĂŠno radius serveru nebo vypnete ovÄĹovĂĄnĂ jeho certifikĂĄtu, mĹŻĹže vĂĄm vaĹĄe pĹihlaĹĄovacĂ Ăşdaje nÄkdo zkopĂrovat a vydĂĄvat se za vĂĄs! Pokud vĂĄm vĂĄĹĄ operaÄnĂ systĂŠm neumoĹžnuje tyto parametry nastavit, nenĂ moĹžnĂŠ se z nÄj bezpeÄnÄ k SiliconHill wifi pĹipojovat." <br> [[Soubor:WiFi-Android9.jpg|300px]] | ||
| â | + | === Android 10 (randomizace MAC adres) === | |
| â | + | ||
| â | + | ||
| â | + | Android 10 mĂĄ defaultnÄ nastavenou randomizaci MAC adres (jako Windows 10). Podle vĹĄeho tato moĹžnost jde zapnout i u Android 9 v developer mĂłdu. PĹi zjiĹĄĹĽovĂĄnĂ MAC bez pĹipojenĂ k wifi zaĹĂzenĂ udĂĄvĂĄ, Ĺže MAC bude vybrĂĄna nĂĄhodnÄ. PĹi pĹipojenĂ pak dle nastavenĂ, vÄtĹĄinou tedy nÄjakou nĂĄhodnÄ vygenerovanou. DobrĂŠ je, Ĺže randomizace jde vypnout/zapnout pro kaĹždou sĂĹĽ zvlĂĄĹĄĹĽ. | |
| â | + | Pro zjiĹĄtÄnĂ MAC zaĹĂzenĂ je potĹeba ho pĹipojit k nÄjakĂŠ sĂti (napĹ. SH_registrace) a nĂĄslednÄ v nastavenĂ danĂŠ sĂtÄ vybrat "PouĹžĂt MAC zaĹĂzenĂ". NĂĄslednÄ zobrazovanĂĄ MAC je jiĹž ta, co je potĹeba zaregistrovat v ISu. | |
| + | NynĂ lze jiĹž zaĹĂzenĂ pĹipojit k sĂti SiliconHill. Je vĹĄak potĹeba randomizaci MAC vypnout i pro tuto sĂĹĽ. | ||
| â | |||
| â | + | [[Soubor:randomMAC_1.jpg|left|300px]] [[Soubor:randomMAC_2.jpg|300px]] | |
| â | + | <div style="clear: both;"></div> | |
| â | == | + | ==Jak nastavĂm WiFi pĹipojenĂ v Linuxu pomocĂ Wicd?== |
| â | + | Pro Wicd je nutnĂŠ pĹidat encryption template pro wpa_supplicant, protoĹže ve standardnĂm nastavenĂ nenĂ template pro WPA2 se ĹĄifrovĂĄnĂm AES. | |
| + | |||
| + | NejdĹĂve musĂte najĂt, kde jsou ve vaĹĄem systĂŠmu uloĹženy templaty Wicd. V Gentoo/Archu jsou v adresĂĄĹi /etc/wicd/encryption/templates. | ||
| + | Do souboru /etc/wicd/encryption/templates/peap-aes (mĹŻĹžete si ho pojmenovat jinak) uloĹžĂte nĂĄsledujĂcĂ text: | ||
| + | |||
| + | name = PEAP with AES/MSCHAPv2 | ||
| + | author = Vojta Drbohlav | ||
| + | version = 1 | ||
| + | require identity *Identity password *Password ca_cert *Path_to_CA_Cert | ||
| + | ----- | ||
| + | ctrl_interface=/var/run/wpa_supplicant | ||
| + | network={ | ||
| + | ssid="$_ESSID" | ||
| + | scan_ssid=$_SCAN | ||
| + | proto=RSN | ||
| + | key_mgmt=WPA-EAP | ||
| + | eap=PEAP | ||
| + | group=CCMP | ||
| + | pairwise=CCMP | ||
| + | identity="$_IDENTITY" | ||
| + | password="$_PASSWORD" | ||
| + | ca_cert="$_CA_CERT" | ||
| + | phase1="peaplabel=0" | ||
| + | phase2="auth=MSCHAPV2" | ||
| + | } | ||
| + | |||
| + | NynĂ pĹidĂĄte nĂĄzev souboru s templatem do seznamu aktivnĂch templatĹŻ, tedy "peap-aes" do /etc/wicd/encryption/templates/active, a zrestartujete Wicd dĂŠmona. | ||
| + | |||
| + | Nakonec uĹž pouĹžijete svĂŠho oblĂbenĂŠho Wicd klienta a nakonfigurujete SH sĂĹĽ. Identity (Username) a heslo je stejnĂŠ jako do is.sh.cvut.cz a certifikĂĄt by mÄl bĂ˝t AddTrust_External_Root.pem, musĂte zadat celou cestu k souboru s certifikĂĄtem (v Gentoo/Archu je to /etc/ssl/certs/AddTrust_External_Root.pem). | ||
| + | |||
| + | A teÄ uĹž nezbĂ˝vĂĄ nic jinĂŠho, neĹž se pĹipojit k sĂti. | ||
| + | |||
| + | =Web Wifi skupinky= | ||
| + | |||
| + | K 17. 3. 2019 nenĂ web funkÄnĂ. | ||
| + | |||
| + | <s>[http://wifi-info.sh.cvut.cz WifiSH - Info] - VytvoĹeno za ĂşÄelem informovat Äleny bÄhem testovĂĄnĂ novĂŠ Wifi na Bloku 9</s> | ||
| + | |||
| + | = Web https://radius.sh.cvut.cz a https://radius2.sh.cvut.cz = | ||
| + | |||
| + | K 17. 3. 2019 nenĂ ani jeden z webĹŻ funkÄnĂ. | ||
| + | |||
| + | <s>Na tÄchto strĂĄnkĂĄch nalezne uĹživatel log radius serveru za poslednĂ den. Tento log je velice dobrou pomĹŻckou pĹi odhalovĂĄnĂ problĂŠmĹŻ s pĹipojenĂm. DĂĄle pak jsou pro uĹživatele dostupnĂŠ jeho vlastnĂ accountingovĂŠ statistiky. Na tento web se pĹihlaĹĄujĂ uĹživatelĂŠ pomocĂ stejnĂŠho uĹživatelskĂŠho jmĂŠna a hesla jako do wifi. Pozn.: UĹživatel musĂ alespoĹ jedno registrovanĂŠ zaĹĂzenĂ v oblasti su-sh-wifi, aby mu byl tento web zpĹĂstupnÄn.</s> | ||
| + | |||
| + | |||
| + | PĹŻvodnĂ strĂĄnky projektu [[Wifi/puvodni]] | ||
| + | |||
| + | [[Category:SluĹžby]] | ||
AktuĂĄlnĂ verze z 9. 11. 2019, 01:00
Obsah |
[editovat] ZĂĄkladnĂ info k SH WiFi
- SSID: SiliconHill
- zabezpeÄenĂ: WPA2-podnikovĂŠ, AES
- ovÄĹovĂĄnĂ: PEAP
- uvÄĹenĂ certifikĂĄtu:
* u serveru: ldap.sh.cvut.cz * CertifikĂĄt: DigiCert Assured ID Root CA
[editovat] HOWTO pro uĹživatele
Nejprve se zaregistrujte u svĂŠho registrĂĄtora - zadĂĄte mu MAC adresu svĂŠho zaĹĂzenĂ, kterĂŠ chcete pĹipojit k wifi!
PĹihlaĹĄovacĂ Ăşdaje jsou stejnĂŠ jako do http://is.sh.cvut.cz.
[editovat] Jak nastavĂm WiFi pĹipojenĂ na Windows 10?
- OdstranĂme starĂ˝ profil sĂtÄ SiliconHill.
- VytvoĹĂme novĂ˝ profil WiFi sĂtÄ.
- KlĂĄvesovou zkratkou Win+r otevĹeme okno Spustit, zadĂĄme control a potvrdĂme enterem.
- V ovlĂĄdacĂch panelech otevĹeme Centrum sĂĹĽovĂ˝ch pĹipojenĂ a sdĂlenĂ.
- TeÄ klikneme na Nastavit novĂŠ pĹipojenĂ nebo sĂĹĽ.
- V dialogovĂŠm oknÄ vyplnĂme NĂĄzev sĂtÄ: SiliconHill a vybereme Typ zabezpeÄenĂ: WPA2-podnikovĂŠ a pokraÄujeme stiskem DalĹĄĂ.
- KlĂĄvesovou zkratkou Win+r otevĹeme okno Spustit, zadĂĄme control a potvrdĂme enterem.
- NastavĂme parametry zabezpeÄenĂ sĂtÄ.
- Klikneme na ZmÄnit nastavenĂ pĹipojenĂ.
- PĹejdeme na zĂĄloĹžku ZabezpeÄenĂ a klikneme na tlaÄĂtko NastavenĂ.
- ZaĹĄkrtneme PĹipojit k tÄmto serverĹŻm a do polĂÄka napĂĹĄeme ldap.sh.cvut.cz, ze seznamu s nĂĄzvem DĹŻvÄryhodnĂŠ koĹenovĂŠ certifikaÄnĂ autority vybereme DigiCert Assured ID Root CA a vĹĄe potvrdĂme tlaÄĂtkem OK.
- V pĹedchozĂm dialogovĂŠm oknÄ vybereme UpĹesnit nastavenĂ.
- V novĂŠm dialogovĂŠm oknÄ zaĹĄkrtneme Zadejte reĹžim ovÄĹovĂĄnĂ, z rozbalovacĂho menu vybere OvÄĹenĂ uĹživatele a klikneme na UloĹžit pĹihlaĹĄovacĂ Ăşdaje.
- Ve vyskakovacĂm oknÄ vyplnĂme pĹihlaĹĄovacĂ Ăşdaje shodnĂŠ s IS.sh.cvut a potvrdĂme tlaÄĂtkem OK.
- PotvrdĂme vĹĄechna dialogovĂĄ okna tlaÄĂtkem OK. Zbyde nĂĄm toto okno:
- Klikneme na ZmÄnit nastavenĂ pĹipojenĂ.
- PĹipojĂme se na WiFi sĂĹĽ, pokud se nedaĹĂ pĹipojit, vrĂĄtĂme se do kroku 3 a zkusĂme zkontrolovat vĹĄechna nastavenĂ a pĹedevĹĄĂm heslo.
[editovat] Jak nastavĂm WiFi pĹipojenĂ v mobilnĂm telefonu s OS Android?
Nastavte Metoda EAP na PEAP, OvÄĹenĂ PHASE 2 na MSCHAPV2, vyplĹte jmĂŠno (Identita) a heslo, kterĂŠ je stejnĂŠ jako do IS.sh.cvut.
PĹed pĹipojenĂm je jeĹĄtÄ nutnĂŠ vyplnit pole CertifikĂĄt CA, existujĂ 3 moĹžnosti:
- PouĹžĂt certifikĂĄty systĂŠmu (od Android 8.0 by to mÄlo fungovat, pro jistotu je moĹžnĂŠ najĂt seznam nainstalovanĂ˝ch certifikĂĄtĹŻ podle tohoto nĂĄvodu (sekce PrĂĄce s certifikĂĄty CA (dĹŻvÄryhodnĂĄ povÄĹenĂ)), v seznamu musĂ bĂ˝t DigiCert Assured ID Root CA). Do pole domĂŠna vyplĹte ldap.sh.cvut.cz.
- Nainstalovat si certifikĂĄt ze strĂĄnek certifikaÄnĂ autority https://www.digicert.com/digicert-root-certificates.htm a podle nĂĄvodu nainstalovat. Potom se certifikĂĄt zobrazĂ v menu nĂĄzvem, kterĂ˝ jste pro nÄj bÄhem instalace zvolily. Do pole domĂŠna vyplĹte ldap.sh.cvut.cz.
- NEZABEZPEÄENĂ VARIANTA - NeovÄĹovat certifikĂĄt nebo (neurÄeno), parafrĂĄzuji https://man.fit.cvut.cz/ict/eduroam/: "Pokud pĹi ruÄnĂm nastavenĂ neuvedete jmĂŠno radius serveru nebo vypnete ovÄĹovĂĄnĂ jeho certifikĂĄtu, mĹŻĹže vĂĄm vaĹĄe pĹihlaĹĄovacĂ Ăşdaje nÄkdo zkopĂrovat a vydĂĄvat se za vĂĄs! Pokud vĂĄm vĂĄĹĄ operaÄnĂ systĂŠm neumoĹžnuje tyto parametry nastavit, nenĂ moĹžnĂŠ se z nÄj bezpeÄnÄ k SiliconHill wifi pĹipojovat."
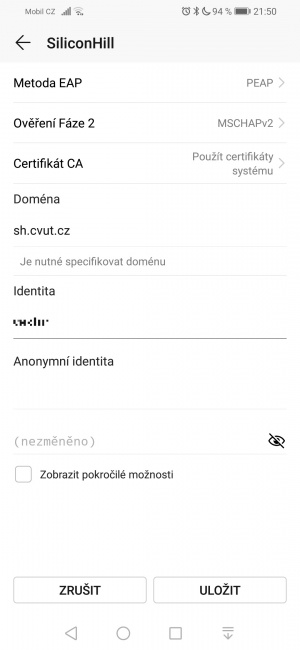
[editovat] Android 10 (randomizace MAC adres)
Android 10 mĂĄ defaultnÄ nastavenou randomizaci MAC adres (jako Windows 10). Podle vĹĄeho tato moĹžnost jde zapnout i u Android 9 v developer mĂłdu. PĹi zjiĹĄĹĽovĂĄnĂ MAC bez pĹipojenĂ k wifi zaĹĂzenĂ udĂĄvĂĄ, Ĺže MAC bude vybrĂĄna nĂĄhodnÄ. PĹi pĹipojenĂ pak dle nastavenĂ, vÄtĹĄinou tedy nÄjakou nĂĄhodnÄ vygenerovanou. DobrĂŠ je, Ĺže randomizace jde vypnout/zapnout pro kaĹždou sĂĹĽ zvlĂĄĹĄĹĽ.
Pro zjiĹĄtÄnĂ MAC zaĹĂzenĂ je potĹeba ho pĹipojit k nÄjakĂŠ sĂti (napĹ. SH_registrace) a nĂĄslednÄ v nastavenĂ danĂŠ sĂtÄ vybrat "PouĹžĂt MAC zaĹĂzenĂ". NĂĄslednÄ zobrazovanĂĄ MAC je jiĹž ta, co je potĹeba zaregistrovat v ISu. NynĂ lze jiĹž zaĹĂzenĂ pĹipojit k sĂti SiliconHill. Je vĹĄak potĹeba randomizaci MAC vypnout i pro tuto sĂĹĽ.
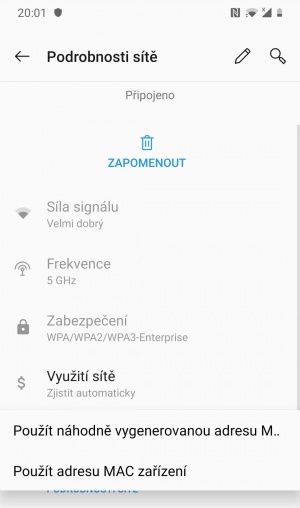
[editovat] Jak nastavĂm WiFi pĹipojenĂ v Linuxu pomocĂ Wicd?
Pro Wicd je nutnĂŠ pĹidat encryption template pro wpa_supplicant, protoĹže ve standardnĂm nastavenĂ nenĂ template pro WPA2 se ĹĄifrovĂĄnĂm AES.
NejdĹĂve musĂte najĂt, kde jsou ve vaĹĄem systĂŠmu uloĹženy templaty Wicd. V Gentoo/Archu jsou v adresĂĄĹi /etc/wicd/encryption/templates. Do souboru /etc/wicd/encryption/templates/peap-aes (mĹŻĹžete si ho pojmenovat jinak) uloĹžĂte nĂĄsledujĂcĂ text:
name = PEAP with AES/MSCHAPv2
author = Vojta Drbohlav
version = 1
require identity *Identity password *Password ca_cert *Path_to_CA_Cert
-----
ctrl_interface=/var/run/wpa_supplicant
network={
ssid="$_ESSID"
scan_ssid=$_SCAN
proto=RSN
key_mgmt=WPA-EAP
eap=PEAP
group=CCMP
pairwise=CCMP
identity="$_IDENTITY"
password="$_PASSWORD"
ca_cert="$_CA_CERT"
phase1="peaplabel=0"
phase2="auth=MSCHAPV2"
}
NynĂ pĹidĂĄte nĂĄzev souboru s templatem do seznamu aktivnĂch templatĹŻ, tedy "peap-aes" do /etc/wicd/encryption/templates/active, a zrestartujete Wicd dĂŠmona.
Nakonec uĹž pouĹžijete svĂŠho oblĂbenĂŠho Wicd klienta a nakonfigurujete SH sĂĹĽ. Identity (Username) a heslo je stejnĂŠ jako do is.sh.cvut.cz a certifikĂĄt by mÄl bĂ˝t AddTrust_External_Root.pem, musĂte zadat celou cestu k souboru s certifikĂĄtem (v Gentoo/Archu je to /etc/ssl/certs/AddTrust_External_Root.pem).
A teÄ uĹž nezbĂ˝vĂĄ nic jinĂŠho, neĹž se pĹipojit k sĂti.
[editovat] Web Wifi skupinky
K 17. 3. 2019 nenĂ web funkÄnĂ.
WifiSH - Info - VytvoĹeno za ĂşÄelem informovat Äleny bÄhem testovĂĄnĂ novĂŠ Wifi na Bloku 9
[editovat] Web https://radius.sh.cvut.cz a https://radius2.sh.cvut.cz
K 17. 3. 2019 nenĂ ani jeden z webĹŻ funkÄnĂ.
Na tÄchto strĂĄnkĂĄch nalezne uĹživatel log radius serveru za poslednĂ den. Tento log je velice dobrou pomĹŻckou pĹi odhalovĂĄnĂ problĂŠmĹŻ s pĹipojenĂm. DĂĄle pak jsou pro uĹživatele dostupnĂŠ jeho vlastnĂ accountingovĂŠ statistiky. Na tento web se pĹihlaĹĄujĂ uĹživatelĂŠ pomocĂ stejnĂŠho uĹživatelskĂŠho jmĂŠna a hesla jako do wifi. Pozn.: UĹživatel musĂ alespoĹ jedno registrovanĂŠ zaĹĂzenĂ v oblasti su-sh-wifi, aby mu byl tento web zpĹĂstupnÄn.
PĹŻvodnĂ strĂĄnky projektu Wifi/puvodni