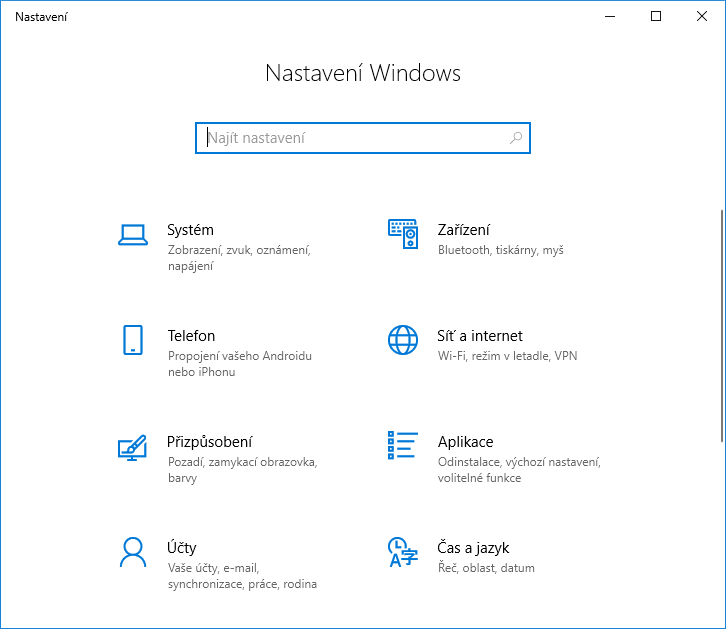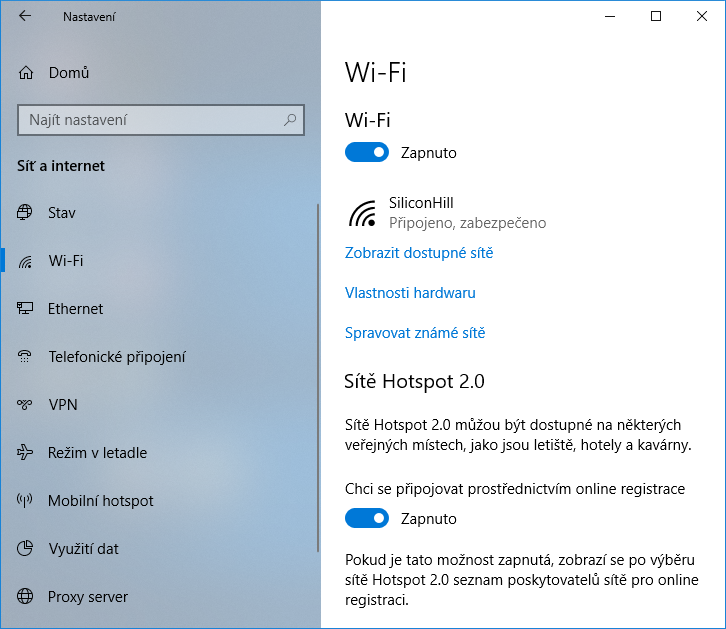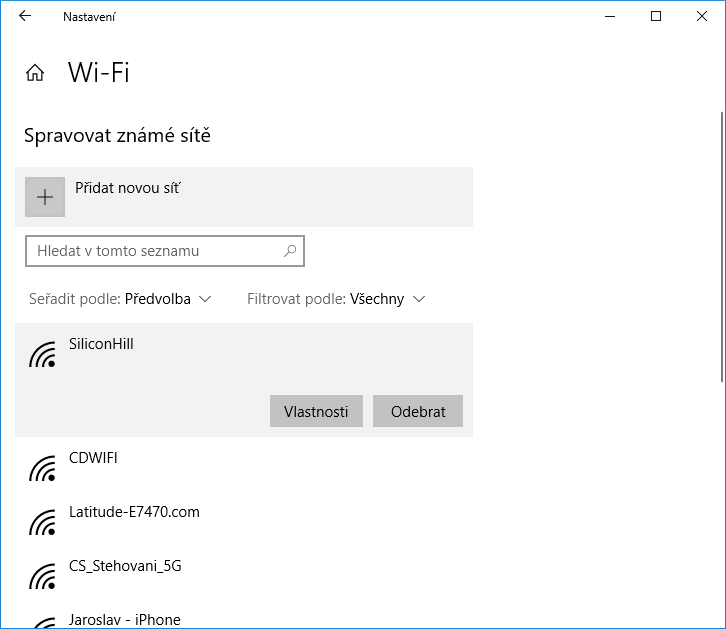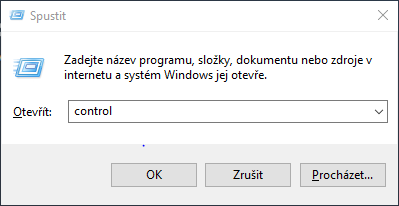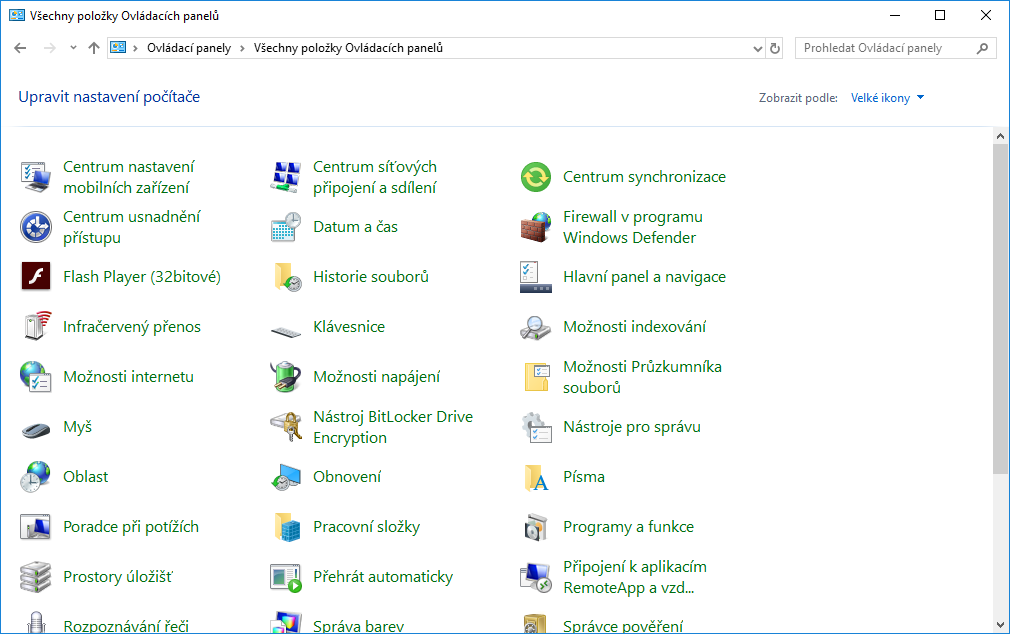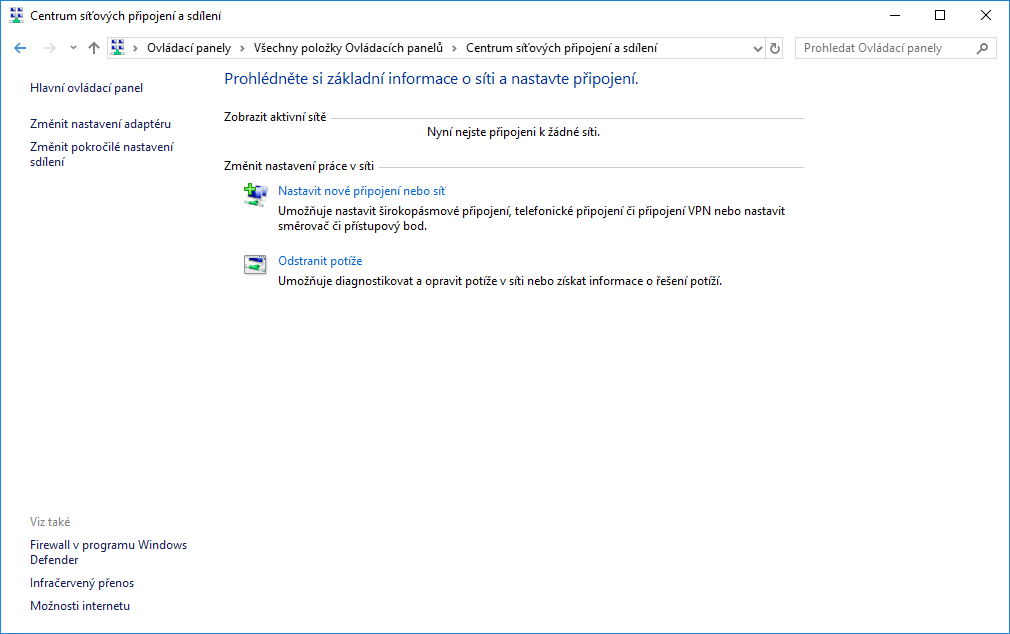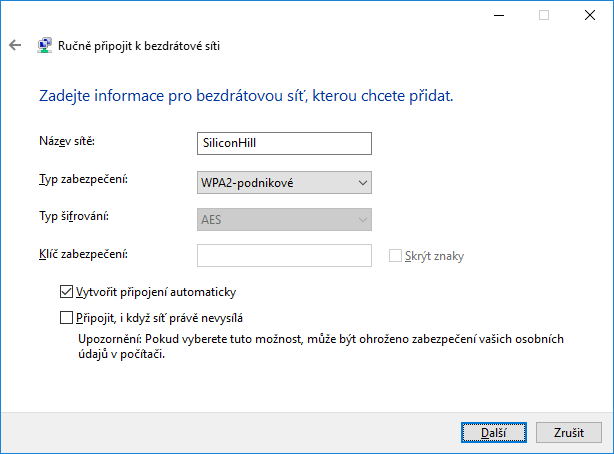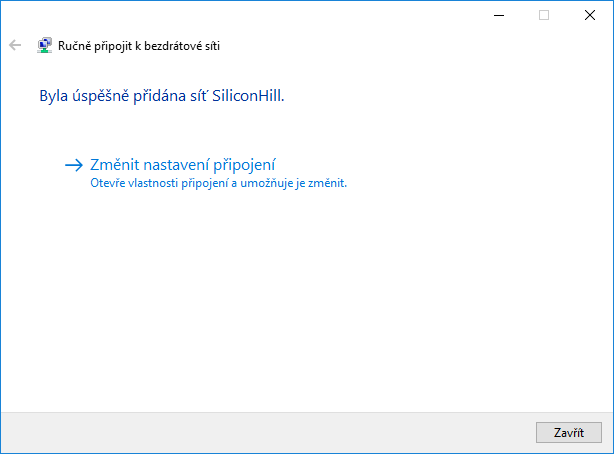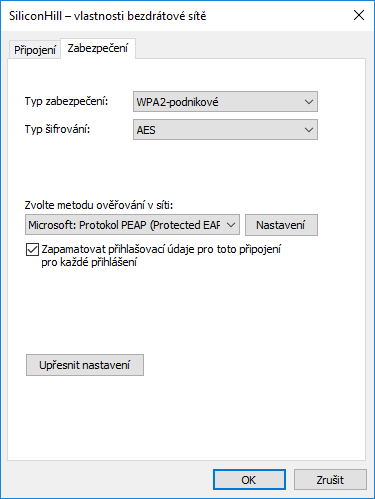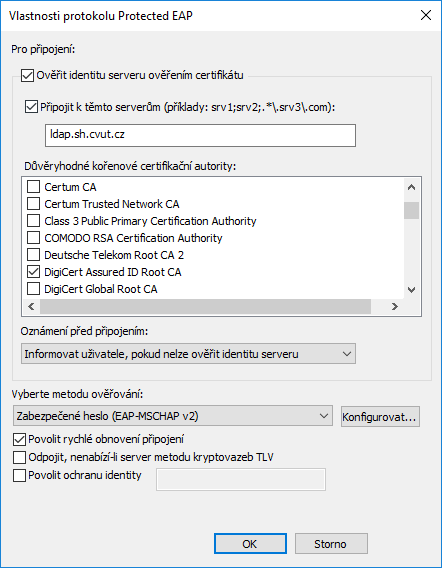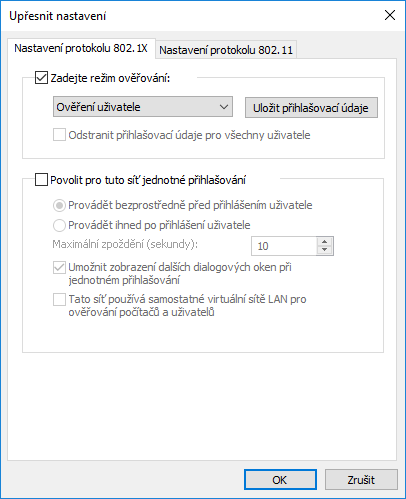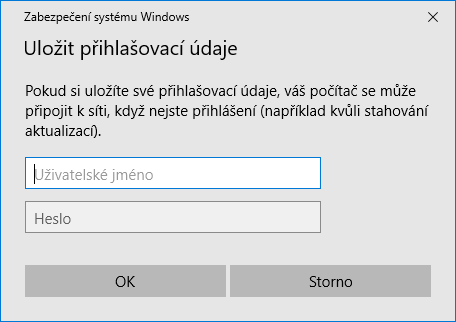Wifi
(Promazani navodu, sepsani noveho navodu pro Win10) |
(Aktualizace návodu pro Android) |
||
| Řádka 41: | Řádka 41: | ||
==Jak nastavím WiFi připojení v mobilním telefonu s OS Android?== | ==Jak nastavím WiFi připojení v mobilním telefonu s OS Android?== | ||
| − | Nastavte | + | Nastavte Metoda EAP na PEAP, Ověření PHASE 2 na MSCHAPV2, vyplňte jméno (Identita) a heslo, které je stejné jako do [https://is.sh.cvut.cz IS.sh.cvut]. |
| + | |||
| + | Před připojením je ještě nutné vyplnit pole Certifikát CA, existují 3 možnosti: | ||
| + | * Použít certifikáty systému (od Android 8.0 by to mělo fungovat, pro jistotu je možné najít seznam nainstalovaných certifikátů podle tohoto [https://support.google.com/nexus/answer/2844832?hl=cs návodu] (sekce Práce s certifikáty CA (důvěryhodná pověření)), v seznamu musí být DigiCert Assured ID Root CA). Do pole doména vyplňte ldap.sh.cvut.cz. | ||
| + | * Nainstalovat si certifikát ze stránek certifikační autority [https://www.digicert.com/digicert-root-certificates.htm https://www.digicert.com/digicert-root-certificates.htm] a podle [https://support.google.com/nexus/answer/2844832?hl=cs návodu] nainstalovat. Potom se certifikát zobrazí v menu názvem, který jste pro něj během instalace zvolily. Do pole doména vyplňte ldap.sh.cvut.cz. | ||
| + | * NEZABEZPEČENÁ VARIANTA - Neověřovat certifikát nebo (neurčeno), parafrázuji [https://man.fit.cvut.cz/ict/eduroam/ https://man.fit.cvut.cz/ict/eduroam/]: "Pokud při ručním nastavení neuvedete jméno radius serveru nebo vypnete ověřování jeho certifikátu, může vám vaše přihlašovací údaje někdo zkopírovat a vydávat se za vás! Pokud vám váš operační systém neumožnuje tyto parametry nastavit, není možné se z něj bezpečně k SiliconHill wifi připojovat." <br> [[Soubor:WiFi-Android9.jpg|300px]] | ||
==Jak nastavím WiFi připojení v Linuxu pomocí Wicd?== | ==Jak nastavím WiFi připojení v Linuxu pomocí Wicd?== | ||
Verze z 17. 3. 2019, 23:25
Obsah[skrýt] |
Základní info k SH WiFi
- SSID: SiliconHill
- zabezpečení: WPA2-podnikové, AES
- ověřování: PEAP
- uvěření certifikátu:
* u serveru: ldap.sh.cvut.cz * Certifikát: DigiCert Assured ID Root CA
HOWTO pro uživatele
Nejprve se zaregistrujte u svého registrátora - zadáte mu MAC adresu svého zařízení, které chcete připojit k wifi!
Přihlašovací údaje jsou stejné jako do http://is.sh.cvut.cz.
Jak nastavím WiFi připojení na Windows 10?
- Odstraníme starý profil sítě SiliconHill.
- Vytvoříme nový profil WiFi sítě.
- Klávesovou zkratkou Win+r otevřeme okno Spustit, zadáme control a potvrdíme enterem.
- V ovládacích panelech otevřeme Centrum síťových připojení a sdílení.
- Teď klikneme na Nastavit nové připojení nebo síť.
- V dialogovém okně vyplníme Název sítě: SiliconHill a vybereme Typ zabezpečení: WPA2-podnikové a pokračujeme stiskem Další.
- Klávesovou zkratkou Win+r otevřeme okno Spustit, zadáme control a potvrdíme enterem.
- Nastavíme parametry zabezpečení sítě.
- Klikneme na Změnit nastavení připojení.
- Přejdeme na záložku Zabezpečení a klikneme na tlačítko Nastavení.
- Zaškrtneme Připojit k těmto serverům a do políčka napíšeme ldap.sh.cvut.cz, ze seznamu s názvem Důvěryhodné kořenové certifikační autority vybereme DigiCert Assured ID Root CA a vše potvrdíme tlačítkem OK.
- V předchozím dialogovém okně vybereme Upřesnit nastavení.
- V novém dialogovém okně zaškrtneme Zadejte režim ověřování, z rozbalovacího menu vybere Ověření uživatele a klikneme na Uložit přihlašovací údaje.
- Ve vyskakovacím okně vyplníme přihlašovací údaje shodné s IS.sh.cvut a potvrdíme tlačítkem OK.
- Potvrdíme všechna dialogová okna tlačítkem OK. Zbyde nám toto okno:
- Klikneme na Změnit nastavení připojení.
- Připojíme se na WiFi síť, pokud se nedaří připojit, vrátíme se do kroku 3 a zkusíme zkontrolovat všechna nastavení a především heslo.
Jak nastavím WiFi připojení v mobilním telefonu s OS Android?
Nastavte Metoda EAP na PEAP, Ověření PHASE 2 na MSCHAPV2, vyplňte jméno (Identita) a heslo, které je stejné jako do IS.sh.cvut.
Před připojením je ještě nutné vyplnit pole Certifikát CA, existují 3 možnosti:
- Použít certifikáty systému (od Android 8.0 by to mělo fungovat, pro jistotu je možné najít seznam nainstalovaných certifikátů podle tohoto návodu (sekce Práce s certifikáty CA (důvěryhodná pověření)), v seznamu musí být DigiCert Assured ID Root CA). Do pole doména vyplňte ldap.sh.cvut.cz.
- Nainstalovat si certifikát ze stránek certifikační autority https://www.digicert.com/digicert-root-certificates.htm a podle návodu nainstalovat. Potom se certifikát zobrazí v menu názvem, který jste pro něj během instalace zvolily. Do pole doména vyplňte ldap.sh.cvut.cz.
- NEZABEZPEČENÁ VARIANTA - Neověřovat certifikát nebo (neurčeno), parafrázuji https://man.fit.cvut.cz/ict/eduroam/: "Pokud při ručním nastavení neuvedete jméno radius serveru nebo vypnete ověřování jeho certifikátu, může vám vaše přihlašovací údaje někdo zkopírovat a vydávat se za vás! Pokud vám váš operační systém neumožnuje tyto parametry nastavit, není možné se z něj bezpečně k SiliconHill wifi připojovat."
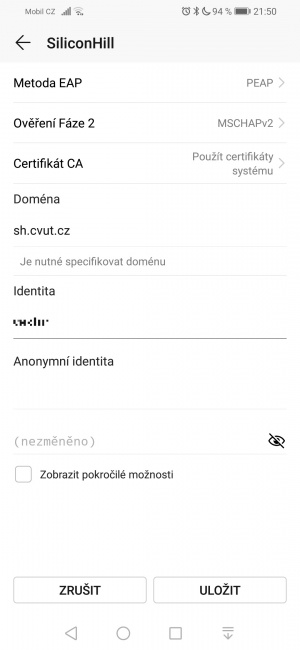
Jak nastavím WiFi připojení v Linuxu pomocí Wicd?
Pro Wicd je nutné přidat encryption template pro wpa_supplicant, protože ve standardním nastavení není template pro WPA2 se šifrováním AES.
Nejdříve musíte najít, kde jsou ve vašem systému uloženy templaty Wicd. V Gentoo/Archu jsou v adresáři /etc/wicd/encryption/templates. Do souboru /etc/wicd/encryption/templates/peap-aes (můžete si ho pojmenovat jinak) uložíte následující text:
name = PEAP with AES/MSCHAPv2
author = Vojta Drbohlav
version = 1
require identity *Identity password *Password ca_cert *Path_to_CA_Cert
-----
ctrl_interface=/var/run/wpa_supplicant
network={
ssid="$_ESSID"
scan_ssid=$_SCAN
proto=RSN
key_mgmt=WPA-EAP
eap=PEAP
group=CCMP
pairwise=CCMP
identity="$_IDENTITY"
password="$_PASSWORD"
ca_cert="$_CA_CERT"
phase1="peaplabel=0"
phase2="auth=MSCHAPV2"
}
Nyní přidáte název souboru s templatem do seznamu aktivních templatů, tedy "peap-aes" do /etc/wicd/encryption/templates/active, a zrestartujete Wicd démona.
Nakonec už použijete svého oblíbeného Wicd klienta a nakonfigurujete SH síť. Identity (Username) a heslo je stejné jako do is.sh.cvut.cz a certifikát by měl být AddTrust_External_Root.pem, musíte zadat celou cestu k souboru s certifikátem (v Gentoo/Archu je to /etc/ssl/certs/AddTrust_External_Root.pem).
A teď už nezbývá nic jiného, než se připojit k síti.
Web Wifi skupinky
K 17. 3. 2019 není web funkční.
WifiSH - Info - Vytvořeno za účelem informovat členy během testování nové Wifi na Bloku 9
Web https://radius.sh.cvut.cz a https://radius2.sh.cvut.cz
K 17. 3. 2019 není ani jeden z webů funkční.
Na těchto stránkách nalezne uživatel log radius serveru za poslední den. Tento log je velice dobrou pomůckou při odhalování problémů s připojením. Dále pak jsou pro uživatele dostupné jeho vlastní accountingové statistiky. Na tento web se přihlašují uživatelé pomocí stejného uživatelského jména a hesla jako do wifi. Pozn.: Uživatel musí alespoň jedno registrované zařízení v oblasti su-sh-wifi, aby mu byl tento web zpřístupněn.
Původní stránky projektu Wifi/puvodni