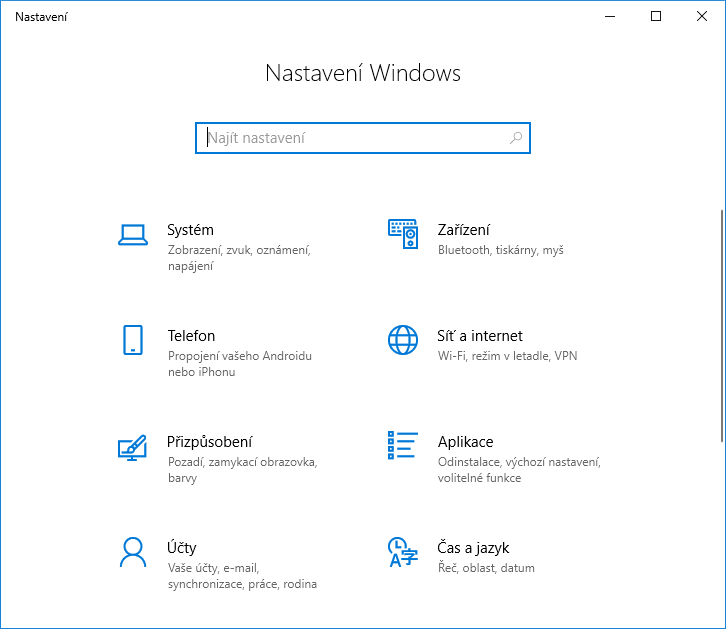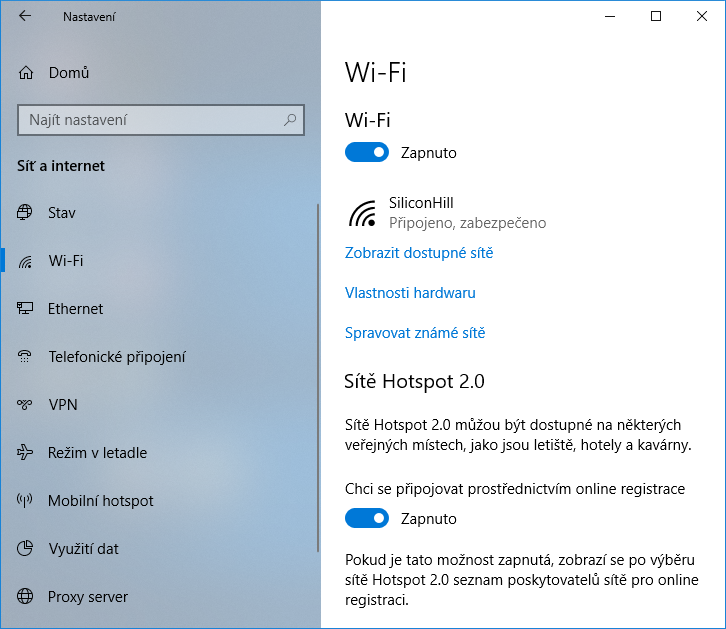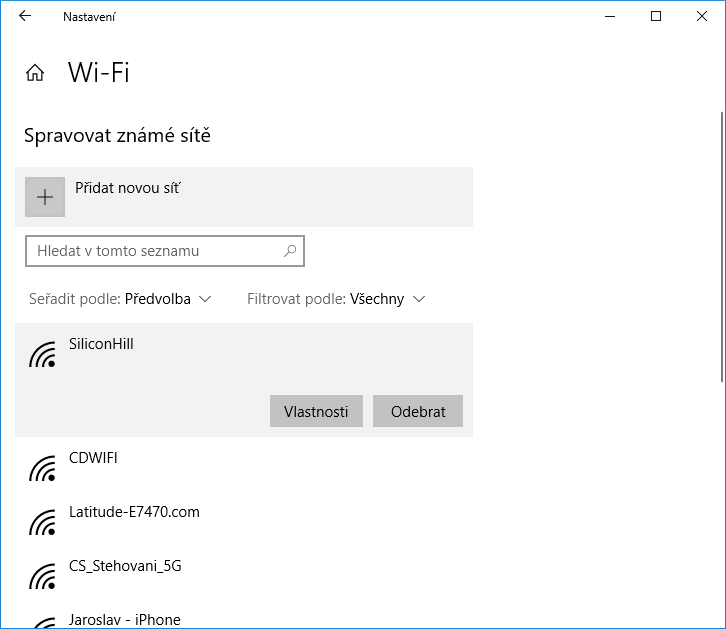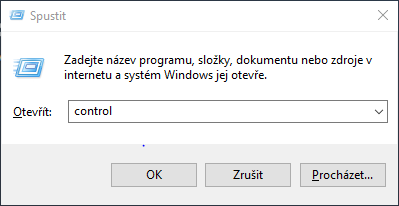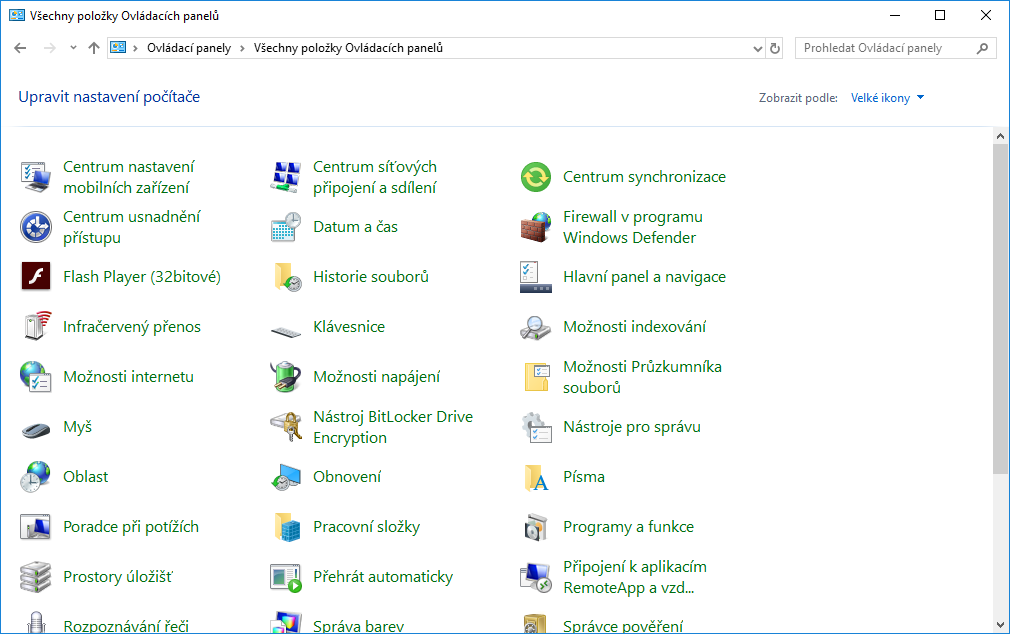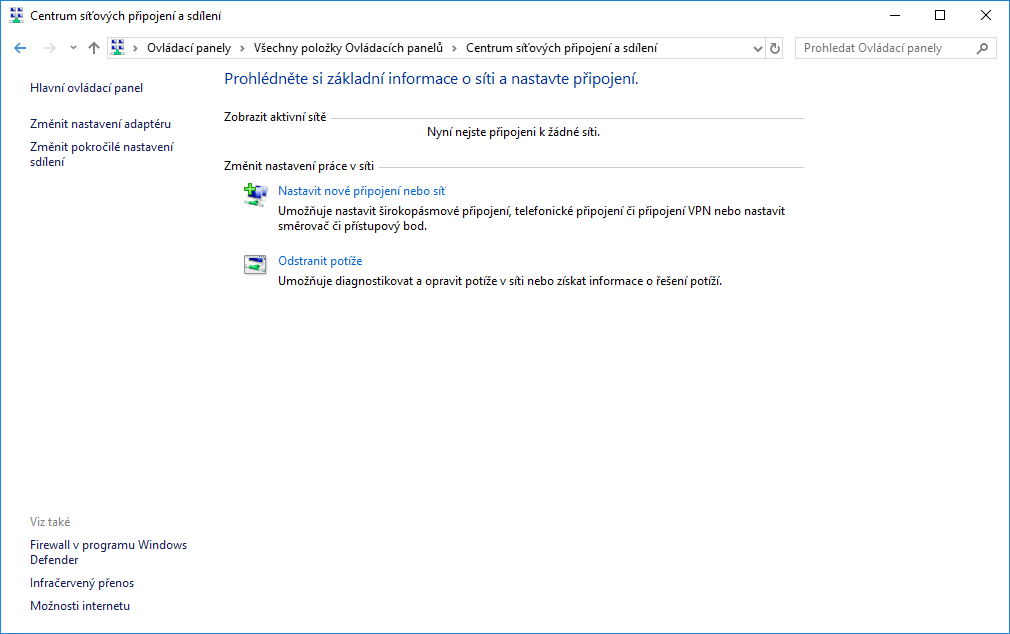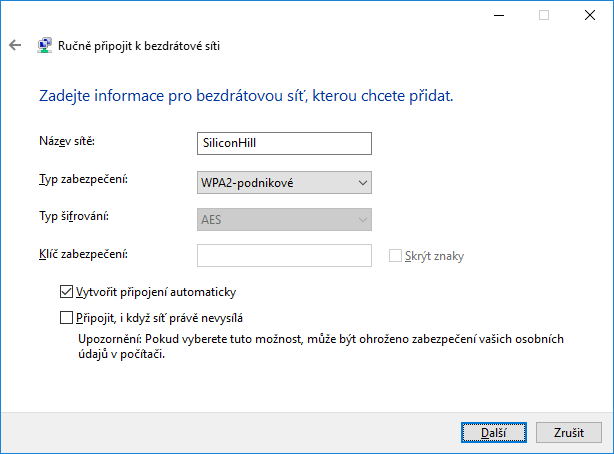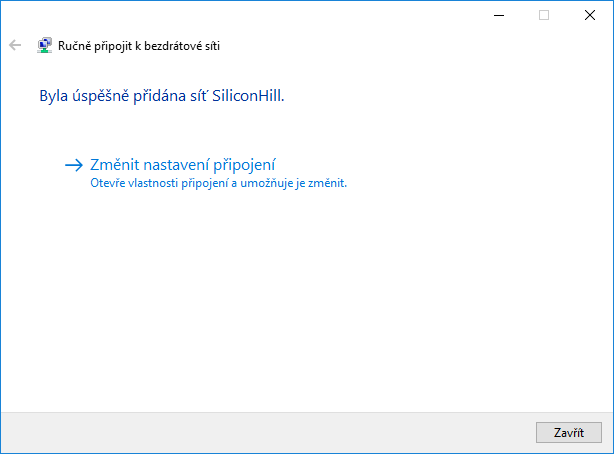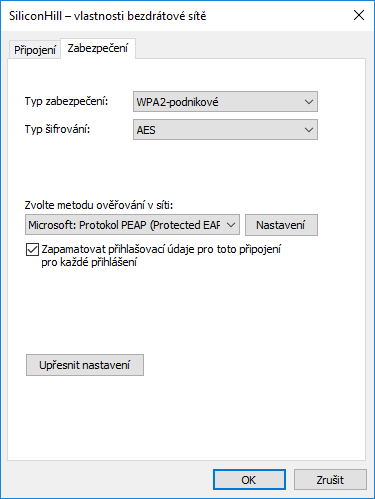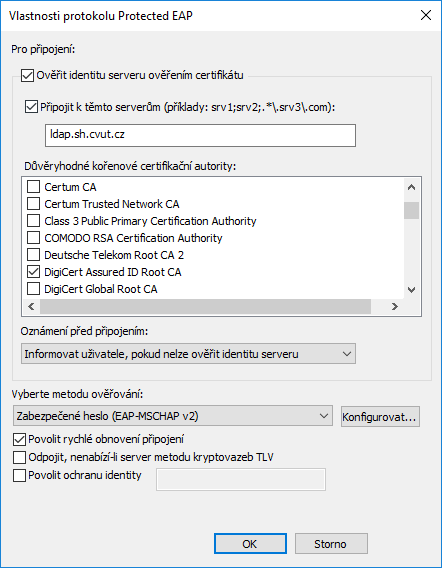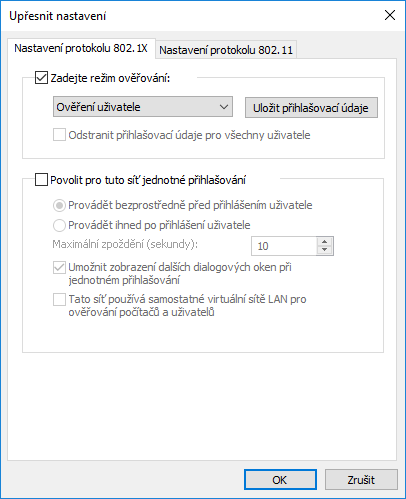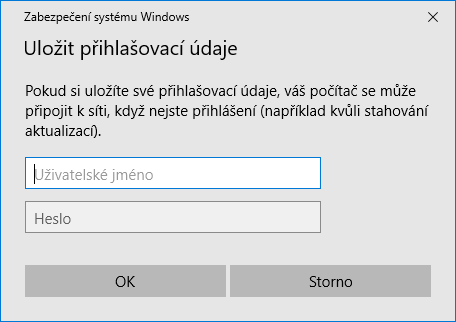Wifi
Brozj (diskuse | pลรญspฤvky) (โโJak nastavรญm wifi pลipojenรญ v mobilnรญm telefonu s os Symbian?) |
(Promazani navodu, sepsani noveho navodu pro Win10) |
||
| ลรกdka 1: | ลรกdka 1: | ||
| โ | |||
| โ | |||
| โ | |||
=Zรกkladnรญ info k SH WiFi= | =Zรกkladnรญ info k SH WiFi= | ||
| ลรกdka 9: | ลรกdka 6: | ||
* uvฤลenรญ certifikรกtu: | * uvฤลenรญ certifikรกtu: | ||
* u serveru: ldap.sh.cvut.cz | * u serveru: ldap.sh.cvut.cz | ||
| โ | * Certifikรกt: | + | * Certifikรกt: DigiCert Assured ID Root CA |
<hr> | <hr> | ||
| โ | |||
| โ | |||
=HOWTO pro uลพivatele= | =HOWTO pro uลพivatele= | ||
| ลรกdka 23: | ลรกdka 18: | ||
Pลihlaลกovacรญ รบdaje jsou stejnรฉ jako do http://is.sh.cvut.cz. | Pลihlaลกovacรญ รบdaje jsou stejnรฉ jako do http://is.sh.cvut.cz. | ||
| โ | ==Jak nastavรญm | + | ==Jak nastavรญm WiFi pลipojenรญ na Windows 10?== |
| โ | + | # Odstranรญme starรฝ profil sรญtฤ SiliconHill. | |
| + | ## Klรกvesovou zkratkou Win+i se dostaneme do nastavenรญ. <br> [[Soubor:WiFi-WIN10-1-1.PNG]] | ||
| + | ## Pลejdeme do menu Sรญลฅ a internet > WiFi, kde vybere Spravovat znรกmรฉ sรญtฤ. <br> [[Soubor:WiFi-WIN10-1-2.PNG]] | ||
| + | ## V seznamu vybereme SiliconHill a klineme na tlaฤรญtko Odebrat. <br> [[Soubor:WiFi-WIN10-1-3.PNG]] | ||
| + | # Vytvoลรญme novรฝ profil WiFi sรญtฤ. | ||
| + | ## Klรกvesovou zkratkou Win+r otevลeme okno Spustit, zadรกme control a potvrdรญme enterem. <br> [[Soubor:WiFi-WIN10-2-1.PNG]] | ||
| + | ## V ovlรกdacรญch panelech otevลeme Centrum sรญลฅovรฝch pลipojenรญ a sdรญlenรญ. <br> [[Soubor:WiFi-WIN10-2-2.PNG]] | ||
| + | ## Teฤ klikneme na Nastavit novรฉ pลipojenรญ nebo sรญลฅ. <br> [[Soubor:WiFi-WIN10-2-3.PNG]] | ||
| + | ## V dialogovรฉm oknฤ vyplnรญme Nรกzev sรญtฤ: SiliconHill a vybereme Typ zabezpeฤenรญ: WPA2-podnikovรฉ a pokraฤujeme stiskem Dalลกรญ. <br> [[Soubor:WiFi-WIN10-3-1.PNG]] | ||
| + | # Nastavรญme parametry zabezpeฤenรญ sรญtฤ. | ||
| + | ## Klikneme na Zmฤnit nastavenรญ pลipojenรญ. <br> [[Soubor:WiFi-WIN10-3-1-2.PNG]] | ||
| + | ## Pลejdeme na zรกloลพku Zabezpeฤenรญ a klikneme na tlaฤรญtko Nastavenรญ. <br> [[Soubor:WiFi-WIN10-3-1-1.PNG]] | ||
| + | ## Zaลกkrtneme Pลipojit k tฤmto serverลฏm a do polรญฤka napรญลกeme ldap.sh.cvut.cz, ze seznamu s nรกzvem Dลฏvฤryhodnรฉ koลenovรฉ certifikaฤnรญ autority vybereme DigiCert Assured ID Root CA a vลกe potvrdรญme tlaฤรญtkem OK. <br> [[Soubor:WiFi-WIN10-3-2.PNG]] | ||
| + | ## V pลedchozรญm dialogovรฉm oknฤ vybereme Upลesnit nastavenรญ. <br> [[Soubor:WiFi-WIN10-3-1-1.PNG]] | ||
| + | ## V novรฉm dialogovรฉm oknฤ zaลกkrtneme Zadejte reลพim ovฤลovรกnรญ, z rozbalovacรญho menu vybere Ovฤลenรญ uลพivatele a klikneme na Uloลพit pลihlaลกovacรญ รบdaje. <br> [[Soubor:WiFi-WIN10-3-3.PNG]] | ||
| + | ## Ve vyskakovacรญm oknฤ vyplnรญme pลihlaลกovacรญ รบdaje shodnรฉ s [https://is.sh.cvut.cz IS.sh.cvut] a potvrdรญme tlaฤรญtkem OK. <br> [[Soubor:WiFi-WIN10-3-4.PNG]] | ||
| + | ## Potvrdรญme vลกechna dialogovรก okna tlaฤรญtkem OK. Zbyde nรกm toto okno: <br> [[Soubor:WiFi-WIN10-3-1-2.PNG]] | ||
| + | # Pลipojรญme se na WiFi sรญลฅ, pokud se nedaลรญ pลipojit, vrรกtรญme se do kroku 3 a zkusรญme zkontrolovat vลกechna nastavenรญ a pลedevลกรญm heslo. | ||
| โ | + | ==Jak nastavรญm WiFi pลipojenรญ v mobilnรญm telefonu s OS Android?== | |
| โ | [[Soubor: | + | Nastavte Metodu EAP a Ovฤลenรญ PHASE 2 podle screenu. Dรกle vyplลte Identitu - vaลกe uลพivatelskรฉ jmรฉno, Heslo a oboje dvoje je shodnรฉ s pลihlaลกovacรญmi รบdaji do http://is.sh.cvut.cz. <br> [[Soubor:Wifi-android.png|300px]] |
| โ | + | ||
| โ | + | ||
| โ | + | ||
| โ | + | ==Jak nastavรญm WiFi pลipojenรญ v Linuxu pomocรญ Wicd?== | |
| โ | + | ||
| โ | + | ||
| โ | + | ||
| โ | + | ||
| โ | + | ||
| โ | + | ||
| โ | + | ||
| โ | + | ||
| โ | + | ||
| โ | + | ||
| โ | + | ||
| โ | + | ||
| โ | + | ||
| โ | + | ||
| โ | + | ||
| โ | + | ||
| โ | + | ||
| โ | + | ||
| โ | ==Jak nastavรญm | + | |
Pro Wicd je nutnรฉ pลidat encryption template pro wpa_supplicant, protoลพe ve standardnรญm nastavenรญ nenรญ template pro WPA2 se ลกifrovรกnรญm AES. | Pro Wicd je nutnรฉ pลidat encryption template pro wpa_supplicant, protoลพe ve standardnรญm nastavenรญ nenรญ template pro WPA2 se ลกifrovรกnรญm AES. | ||
| ลรกdka 87: | ลรกdka 77: | ||
A teฤ uลพ nezbรฝvรก nic jinรฉho, neลพ se pลipojit k sรญti. | A teฤ uลพ nezbรฝvรก nic jinรฉho, neลพ se pลipojit k sรญti. | ||
| โ | = | + | =Web Wifi skupinky= |
| โ | + | K 17. 3. 2019 nenรญ web funkฤnรญ. | |
| โ | + | ||
| + | <s>[http://wifi-info.sh.cvut.cz WifiSH - Info] - Vytvoลeno za รบฤelem informovat ฤleny bฤhem testovรกnรญ novรฉ Wifi na Bloku 9</s> | ||
| โ | + | = Web https://radius.sh.cvut.cz a https://radius2.sh.cvut.cz = | |
| โ | + | K 17. 3. 2019 nenรญ ani jeden z webลฏ funkฤnรญ. | |
| โ | + | <s>Na tฤchto strรกnkรกch nalezne uลพivatel log radius serveru za poslednรญ den. Tento log je velice dobrou pomลฏckou pลi odhalovรกnรญ problรฉmลฏ s pลipojenรญm. Dรกle pak jsou pro uลพivatele dostupnรฉ jeho vlastnรญ accountingovรฉ statistiky. Na tento web se pลihlaลกujรญ uลพivatelรฉ pomocรญ stejnรฉho uลพivatelskรฉho jmรฉna a hesla jako do wifi. Pozn.: Uลพivatel musรญ alespoล jedno registrovanรฉ zaลรญzenรญ v oblasti su-sh-wifi, aby mu byl tento web zpลรญstupnฤn.</s> | |
| โ | + | ||
| โ | + | ||
| โ | + | ||
| โ | + | ||
| โ | + | ||
| โ | + | ||
| โ | + | ||
| โ | + | ||
| โ | + | ||
| โ | + | ||
| โ | + | ||
| โ | + | ||
| โ | + | ||
| โ | + | ||
| โ | + | ||
| โ | + | ||
| โ | + | ||
| โ | + | ||
| โ | + | ||
| โ | + | ||
| โ | + | ||
| โ | + | ||
| โ | + | ||
| โ | + | ||
| โ | + | ||
| โ | + | ||
| โ | + | ||
| โ | + | ||
| โ | + | ||
| โ | + | ||
| โ | + | ||
| โ | + | ||
| โ | + | ||
| โ | + | ||
| โ | + | ||
| โ | + | ||
| โ | + | ||
| โ | + | ||
| โ | + | ||
| โ | + | ||
| โ | + | ||
| โ | + | ||
| โ | + | ||
| โ | + | ||
| โ | + | ||
| โ | + | ||
| โ | + | ||
| โ | + | ||
| โ | + | ||
| โ | + | ||
| โ | + | ||
| โ | + | ||
| โ | + | ||
| โ | + | ||
| โ | + | ||
| โ | + | ||
| โ | + | ||
| โ | + | ||
| โ | + | ||
| โ | + | ||
| โ | + | ||
| โ | + | ||
| โ | + | ||
| โ | + | ||
| โ | + | ||
| โ | + | ||
| โ | + | ||
| โ | + | ||
| โ | + | ||
| โ | + | ||
| โ | + | ||
| โ | + | ||
| โ | + | ||
| โ | + | ||
| โ | + | ||
| โ | + | ||
| โ | + | ||
| โ | + | ||
| โ | + | ||
| โ | + | ||
| โ | + | ||
| โ | + | ||
| โ | + | ||
| โ | + | ||
| โ | + | ||
| โ | + | ||
| โ | + | ||
| โ | + | ||
| โ | + | ||
| โ | + | ||
| โ | + | ||
| โ | + | ||
| โ | + | ||
| โ | + | ||
| โ | + | ||
| โ | + | ||
| โ | + | ||
| โ | + | ||
| โ | + | ||
| โ | + | ||
| โ | + | ||
| โ | + | ||
| โ | + | ||
| โ | + | ||
| โ | + | ||
| โ | + | ||
| โ | + | ||
| โ | + | ||
| โ | + | ||
| โ | + | ||
| โ | + | ||
| โ | + | ||
| โ | + | ||
| โ | + | ||
| โ | + | ||
| โ | + | ||
| โ | + | ||
| โ | + | ||
| โ | + | ||
| โ | + | ||
| โ | + | ||
| โ | + | ||
| โ | + | ||
| โ | + | ||
| โ | + | ||
| โ | + | ||
| โ | + | ||
| โ | + | ||
| โ | + | ||
| โ | + | ||
| โ | + | ||
| โ | + | ||
| โ | + | ||
| โ | + | ||
| โ | + | ||
| โ | + | ||
| โ | + | ||
| โ | + | ||
| โ | + | ||
| โ | + | ||
| โ | + | ||
| โ | + | ||
| โ | + | ||
| โ | Na tฤchto strรกnkรกch nalezne uลพivatel log radius serveru za poslednรญ den. Tento log je velice dobrou pomลฏckou pลi odhalovรกnรญ problรฉmลฏ s pลipojenรญm. Dรกle pak jsou pro uลพivatele dostupnรฉ jeho vlastnรญ accountingovรฉ statistiky. Na tento web se pลihlaลกujรญ uลพivatelรฉ pomocรญ stejnรฉho uลพivatelskรฉho jmรฉna a hesla jako do wifi. Pozn.: Uลพivatel musรญ alespoล jedno registrovanรฉ zaลรญzenรญ v oblasti su-sh-wifi, aby mu byl tento web zpลรญstupnฤn. | + | |
| โ | + | Pลฏvodnรญ strรกnky projektu [[Wifi/puvodni]] | |
[[Category:Sluลพby]] | [[Category:Sluลพby]] | ||
Verze z 17. 3. 2019, 20:58
Obsah |
Zรกkladnรญ info k SH WiFi
- SSID: SiliconHill
- zabezpeฤenรญ: WPA2-podnikovรฉ, AES
- ovฤลovรกnรญ: PEAP
- uvฤลenรญ certifikรกtu:
* u serveru: ldap.sh.cvut.cz * Certifikรกt: DigiCert Assured ID Root CA
HOWTO pro uลพivatele
Nejprve se zaregistrujte u svรฉho registrรกtora - zadรกte mu MAC adresu svรฉho zaลรญzenรญ, kterรฉ chcete pลipojit k wifi!
Pลihlaลกovacรญ รบdaje jsou stejnรฉ jako do http://is.sh.cvut.cz.
Jak nastavรญm WiFi pลipojenรญ na Windows 10?
- Odstranรญme starรฝ profil sรญtฤ SiliconHill.
- Vytvoลรญme novรฝ profil WiFi sรญtฤ.
- Klรกvesovou zkratkou Win+r otevลeme okno Spustit, zadรกme control a potvrdรญme enterem.
- V ovlรกdacรญch panelech otevลeme Centrum sรญลฅovรฝch pลipojenรญ a sdรญlenรญ.
- Teฤ klikneme na Nastavit novรฉ pลipojenรญ nebo sรญลฅ.
- V dialogovรฉm oknฤ vyplnรญme Nรกzev sรญtฤ: SiliconHill a vybereme Typ zabezpeฤenรญ: WPA2-podnikovรฉ a pokraฤujeme stiskem Dalลกรญ.
- Klรกvesovou zkratkou Win+r otevลeme okno Spustit, zadรกme control a potvrdรญme enterem.
- Nastavรญme parametry zabezpeฤenรญ sรญtฤ.
- Klikneme na Zmฤnit nastavenรญ pลipojenรญ.
- Pลejdeme na zรกloลพku Zabezpeฤenรญ a klikneme na tlaฤรญtko Nastavenรญ.
- Zaลกkrtneme Pลipojit k tฤmto serverลฏm a do polรญฤka napรญลกeme ldap.sh.cvut.cz, ze seznamu s nรกzvem Dลฏvฤryhodnรฉ koลenovรฉ certifikaฤnรญ autority vybereme DigiCert Assured ID Root CA a vลกe potvrdรญme tlaฤรญtkem OK.
- V pลedchozรญm dialogovรฉm oknฤ vybereme Upลesnit nastavenรญ.
- V novรฉm dialogovรฉm oknฤ zaลกkrtneme Zadejte reลพim ovฤลovรกnรญ, z rozbalovacรญho menu vybere Ovฤลenรญ uลพivatele a klikneme na Uloลพit pลihlaลกovacรญ รบdaje.
- Ve vyskakovacรญm oknฤ vyplnรญme pลihlaลกovacรญ รบdaje shodnรฉ s IS.sh.cvut a potvrdรญme tlaฤรญtkem OK.
- Potvrdรญme vลกechna dialogovรก okna tlaฤรญtkem OK. Zbyde nรกm toto okno:
- Klikneme na Zmฤnit nastavenรญ pลipojenรญ.
- Pลipojรญme se na WiFi sรญลฅ, pokud se nedaลรญ pลipojit, vrรกtรญme se do kroku 3 a zkusรญme zkontrolovat vลกechna nastavenรญ a pลedevลกรญm heslo.
Jak nastavรญm WiFi pลipojenรญ v mobilnรญm telefonu s OS Android?
Nastavte Metodu EAP a Ovฤลenรญ PHASE 2 podle screenu. Dรกle vyplลte Identitu - vaลกe uลพivatelskรฉ jmรฉno, Heslo a oboje dvoje je shodnรฉ s pลihlaลกovacรญmi รบdaji do http://is.sh.cvut.cz.
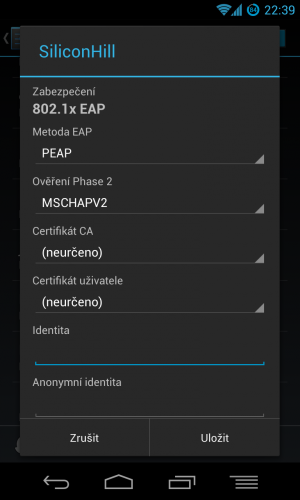
Jak nastavรญm WiFi pลipojenรญ v Linuxu pomocรญ Wicd?
Pro Wicd je nutnรฉ pลidat encryption template pro wpa_supplicant, protoลพe ve standardnรญm nastavenรญ nenรญ template pro WPA2 se ลกifrovรกnรญm AES.
Nejdลรญve musรญte najรญt, kde jsou ve vaลกem systรฉmu uloลพeny templaty Wicd. V Gentoo/Archu jsou v adresรกลi /etc/wicd/encryption/templates. Do souboru /etc/wicd/encryption/templates/peap-aes (mลฏลพete si ho pojmenovat jinak) uloลพรญte nรกsledujรญcรญ text:
name = PEAP with AES/MSCHAPv2
author = Vojta Drbohlav
version = 1
require identity *Identity password *Password ca_cert *Path_to_CA_Cert
-----
ctrl_interface=/var/run/wpa_supplicant
network={
ssid="$_ESSID"
scan_ssid=$_SCAN
proto=RSN
key_mgmt=WPA-EAP
eap=PEAP
group=CCMP
pairwise=CCMP
identity="$_IDENTITY"
password="$_PASSWORD"
ca_cert="$_CA_CERT"
phase1="peaplabel=0"
phase2="auth=MSCHAPV2"
}
Nynรญ pลidรกte nรกzev souboru s templatem do seznamu aktivnรญch templatลฏ, tedy "peap-aes" do /etc/wicd/encryption/templates/active, a zrestartujete Wicd dรฉmona.
Nakonec uลพ pouลพijete svรฉho oblรญbenรฉho Wicd klienta a nakonfigurujete SH sรญลฅ. Identity (Username) a heslo je stejnรฉ jako do is.sh.cvut.cz a certifikรกt by mฤl bรฝt AddTrust_External_Root.pem, musรญte zadat celou cestu k souboru s certifikรกtem (v Gentoo/Archu je to /etc/ssl/certs/AddTrust_External_Root.pem).
A teฤ uลพ nezbรฝvรก nic jinรฉho, neลพ se pลipojit k sรญti.
Web Wifi skupinky
K 17. 3. 2019 nenรญ web funkฤnรญ.
WifiSH - Info - Vytvoลeno za รบฤelem informovat ฤleny bฤhem testovรกnรญ novรฉ Wifi na Bloku 9
Web https://radius.sh.cvut.cz a https://radius2.sh.cvut.cz
K 17. 3. 2019 nenรญ ani jeden z webลฏ funkฤnรญ.
Na tฤchto strรกnkรกch nalezne uลพivatel log radius serveru za poslednรญ den. Tento log je velice dobrou pomลฏckou pลi odhalovรกnรญ problรฉmลฏ s pลipojenรญm. Dรกle pak jsou pro uลพivatele dostupnรฉ jeho vlastnรญ accountingovรฉ statistiky. Na tento web se pลihlaลกujรญ uลพivatelรฉ pomocรญ stejnรฉho uลพivatelskรฉho jmรฉna a hesla jako do wifi. Pozn.: Uลพivatel musรญ alespoล jedno registrovanรฉ zaลรญzenรญ v oblasti su-sh-wifi, aby mu byl tento web zpลรญstupnฤn.
Pลฏvodnรญ strรกnky projektu Wifi/puvodni