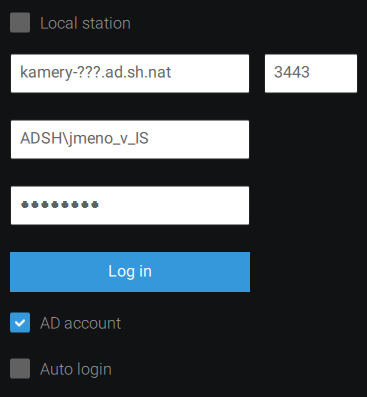|
|
| ลรกdka 1: |
ลรกdka 1: |
| โ | = Obecnรฉ informace = | + | == Obecnรฉ == |
| | | | |
| โ | ; Operaฤnรญ systรฉm : Windows Server 2008 Enterprise x64
| + | Pouลพรญvรกme NVR VAST2 od Vivoteku viz [https://www.vivotek.com/vast2 https://www.vivotek.com/vast2]. |
| โ | ; Hardware : HP ProLiant DL180 G6, 2x QuadCore Intel Xeon E5520 2,27GHz, 24GB RAM, ATI Radeon R7 200 (2GB)
| + | |
| | | | |
| โ | = Software =
| + | Kamerovรฉ servery nejsou dostupnรฉ mimo Strahovskou sรญลฅ, pro pลรญstup je si nutnรฉ zลรญdit sluลพbu [[Vpn|VPN]]. |
| | | | |
| โ | NUUO IP surveillance v 4.1.0
| + | == Servery == |
| | | | |
| โ | = Pลรญstup ke Kamerรกm = | + | {| class="wikitable" |
| โ | * '''Pro pลistup k zรกznamลฏm a kamerovรฉmu systรฉmu, je potลeba mรญt souhlas sprรกvce kam. systรฉmu. Nรกslednฤ v kancelรกลi klubu Silicon Hill podepsanรฝ formulรกล k pลรญstupu ke kamerovรฉmu systรฉmu '''
| + | ! Adresa |
| โ | :
| + | ! Popis |
| โ | * Pลistupovat ke kamerรกm je moลพnรฉ pลes:
| + | |- |
| | + | | kamery-sport.ad.sh.nat |
| | + | | Sekce sport (blokovรฉ posilovny, Fitcentrum) |
| | + | |- |
| | + | | kamery-sh.ad.sh.nat |
| | + | | Ostatnรญ sekce a projekty |
| | + | |} |
| | | | |
| โ | ::* Webovรฉ rozhranรญ
| + | == Zลรญzenรญ pลรญstupu == |
| โ | ::* Aplikace NUUO klient
| + | |
| โ | ::* Vzdรกlenรฉ pลihlรกลกenรญ na server, kde je nainstalovanรฝ NUUO klient
| + | |
| | | | |
| โ | * Pลihlรกลกenรญ uลพivatele je vรกzanรฉ na domรฉnu SH, pลihlaลกovacรญ รบdaje jsou shodnรฉ jako do ISu.
| + | Pro pลรญstup ke kamerovรฝm serverลฏm je nutnรฉ si zลรญdit รบฤet v Active Directory, nรกvod je [[Active directory|ZDE]]. |
| | | | |
| โ | == Webovรฉho rozhranรญ ==
| + | Potom je nutnรฉ podepsat v kancelรกลi Prohlรกลกenรญ o pลรญstupu ke kamerovรฉmu systรฉmu (dรกle PKS). '''Vลกechna PKS podepsanรก pลed ฤervnem 2019 jsou neplatnรก.''' Po podpisu PKS musรญ pลรญstup schvรกlit pลedseda klubu a potรฉ jej pลidฤlit sprรกvce kamerovรฉho systรฉmu. Po pลiลazenรญ prรกv vรกm pลijde email. |
| | | | |
| โ | Pro pลรญstup pลes web je potลeba mรญt nainstalovanรฝ Internet Explorer.
| + | == Pลรญstup k zรกznamลฏm == |
| โ | V linuxovรฝch distribucรญch bohuลพel pลรญstup k zรกznamลฏm nenรญ umoลพnฤn.
| + | |
| | | | |
| โ | ; Na strรกnce http://kamery.sh.cvut.cz je moลพnost vรฝbฤru.
| + | === Windows === |
| โ | : 1) Remote Live Viewer - Pลรญstup k ลพivรฉmu streamu z kamery.
| + | Stรกhneme instalaฤnรญ balรญฤek [http://download.vivotek.com/downloadfile/downloads/software/vast_2_setup_2.5.0.6666(x64).zip http://download.vivotek.com/downloadfile/downloads/software/vast_2_setup_2.5.0.6666(x64).zip] po rozbalenรญ spustรญme VAST_2_x_x_xxxx_setup. Pลi vรฝbฤru rozsahu instalace ponechรกte zaลกkrtnutou pouze volbu Client. |
| โ | : 2) Remote Playback - Pลรญstup k zรกznamลฏm.
| + | |
| โ | : 3) Download Clinet Pack - Staลพenรญ Clienta NUUO, kterรฝ umoลพnuje pลรญstupu ke kamerรกm lokรกlnฤ viz. nรญลพe. | + | |
| | | | |
| โ | ; Remote Playback
| + | Po spuลกtฤnรญ je potลeba klienta nastavit podle obrรกzku |
| โ | : - Pลi prvnรญm otevลenรญ nรกs prohlรญลพeฤ vyzve k doinstalovรกnรญ (Microsoft Visual C++ 2005 SP1 Redistributable Package).
| + | |
| โ | : - Po nainstalovรกnรญ budeme vyzvรกni k pลihlรกลกenรญ.
| + | |
| โ | :[[Soubor:Kamery web Screen1.PNG]]
| + | |
| โ | : - Pลihlaลกovacรญ รบdaje jsou brรกny z AD (Active Directory), kterรฉ je propojenรฉ s ISem tzn. vลกichni รบลพivatelรฉ majรญ pลihlaลกovacรญ jmรฉno a heslo stejnรฉ jako na is.sh.cvut.cz, pokud รบฤet v AD nemรกte je potลeba kontaktovat sprรกvce kamerovรฉho systรฉmu.
| + | |
| โ | : - V pravo je sloupec nรกstrojลฏ.
| + | |
| โ | :[[Soubor:Kamery_web_Screen2.PNG]]
| + | |
| โ | : - Pro prochรกzenรญ zรกznamลฏ jsou duleลพitรฉ tyto dvฤ tlaฤรญtka.
| + | |
| โ | :[[Soubor:Kamery_web_Screen3.PNG]]
| + | |
| โ | :: - V pravo je nastavenรญ.
| + | |
| โ | :: - V levo je otevลenรญ seznamu zรกznamu a kamer.
| + | |
| โ | :- Pลi otevลenรญ seznamu vyhledรกvรกnรญ se otevลe okno.
| + | |
| โ | :[[Soubor:Kamery_web_Screen4.PNG]]
| + | |
| โ | :: - V levo nahoลe je kalendรกล.
| + | |
| โ | :: - Dole pod kalendรกลem je seznam povolenรฝch kamer, vedle seznamu kamer je potรฉ ฤasovรก osa.
| + | |
| โ | :: - Pro vyhledรกnรญ zรกznamu, je potลeba na ฤasovรฉ ose oznaฤit รบsek a potvrdit tlaฤรญtkem OK.
| + | |
| โ | ::[[Soubor:Kamery_web_Screen5.PNG]]
| + | |
| โ | :: - Tรญm se pลepnem do zobrazenรญ vybranรฉ kamery a nรกslednฤ mลฏลพeme prochรกzet zรกznam.
| + | |
| โ | ::[[Soubor:Kamery_web_Screen6.PNG]]
| + | |
| โ | ::: - K prochรกzenรญ slouลพรญ tyto tlaฤรญtka.
| + | |
| โ | :::[[Soubor:Kamery_web_Screen7.PNG]]
| + | |
| โ | ::: - Tlaฤรญtky[[Soubor:Kamery_web_Screen8.PNG]] oznaฤujeme zaฤรกtek a konec zรกznamu, kterรฝ si chceme uloลพit.
| + | |
| โ | ::: - Pokud si ฤasovรฝ รบsek vybereme zobrazi se nรกm v popisu. [[Soubor:Kamery_web_Screen9.PNG]]
| + | |
| โ | ::: - Tlaฤรญtky [[Soubor:Kamery_web_Screen10.PNG]] mฤnรญme rychlost pลehrรกvรกnรญ.
| + | |
| โ | :: - Pro uloลพenรญ zรกznamu pouลพijeme moลพnost exportovรกnรญ videa. [[Soubor:Kamery_web_Screen11.PNG]
| + | |
| โ | ::: - Otevลe se okno s parametry pro uloลพenรญ.
| + | |
| โ | :::[[Soubor:Kamery_web_Screen12.PNG]]
| + | |
| โ | ::: - Zvolรญme cestu, kam se soubor uloลพรญ, exportovanรฝ formรกt (moลพnost ASF, AVI) Zkontrolujeme datum a ฤas, dรกle je jeลกtฤ moลพnost nechat exportovat zvuk (nepodporujรญ vลกechny kamery) a OSD (popis v kameลe v levรฉm hornรญm rohu).
| + | |
| โ | ::: - Nรกslednฤ potvrdรญme a tรญm se nรกm zรกznam uloลพรญ.
| + | |
| | | | |
| โ | == Nastavenรญ NUUO klienta==
| + | [[Soubor:Vast2-login.png]] |
| โ | Program lze stรกhnout na strรกnkรกch [http://www.nuuo.cz/ke_stazeni.php NUUO.cz/ke stazeni] nebo na [http://kamery.sh.cvu.cz kamery.sh.cvut.cz]
| + | |
| โ | Po nainstalovรกnรญ je moลพnรฉ pouลพรญvat dva systรฉmy a to NUUO Remote Live Viewer
| + | |
| โ | (zobrazenรญ streamovanรฉho videa z kamery v reรกlnรฉm ฤase), nebo NUUO Playback System (zobrazenรญ
| + | |
| โ | zรกznamลฏ)
| + | |
| | | | |
| โ | === NUUO Remote Live Viewer ===
| + | Pro pลรญhlรกลกenรญ pouลพijete รบdaje svรฉho Active Directory รบฤtu. |
| โ | V prvnรญ ลadฤ je potลeba nastavit server, ke kterรฉmu se budeme pลipojovat.
| + | |
| | | | |
| โ | V dolnรญ liลกtฤ jsou tลi tlaฤรญtka.
| + | K dispozici je vรฝtah manuรกlu [[Soubor:Vytah-vast2-manual.pdf]] (EN). |
| | | | |
| โ | Z leva:
| + | V pลรญpadฤ problรฉmลฏ s pลihlรกลกenรญm nebo kamerami kontaktujte sprรกvce na emailu [mailto:kamery@sh.cvut.cz kamery@sh.cvut.cz] |
| โ | '''Start Menu[[Soubor:Start_Menu.jpg]]
| + | |
| โ | '''Execute Playback System[[Soubor:Execute_Playback_Systรฉm.jpg]]
| + | |
| โ | '''General Setting [[Soubor:General_Setting.jpgโ]]
| + | |
| | | | |
| โ | Execute Playback Systรฉm โ Zapรญnรก NUUO Playback Systรฉm.
| + | === MacOS === |
| โ | General Setting โ Obsahuje rลฏznรฉ nastavenรญ.
| + | Na strรกnkรกch Vivoteku ([https://www.vivotek.com/vast2#downloads https://www.vivotek.com/vast2#downloads]) je k dispozici klient. Jeho nastavenรญ se nebude liลกit od nastavenรญ klienta pro Windows. |
| | | | |
| โ | Pro nastaveni serveru, je potลeba v General Setting otevลรญt nabรญdku โNastavenรญโ (Setting) | + | === Android a iOS === |
| | + | Pro mobilnรญ telefony s OS Android a iOS je k dispozici aplikace iViewer:<br> |
| | + | [https://play.google.com/store/apps/details?id=vivotek.iviewer2.app https://play.google.com/store/apps/details?id=vivotek.iviewer2.app]<br> |
| | + | [https://apps.apple.com/us/app/vivotek-iviewer/id917207211 https://apps.apple.com/us/app/vivotek-iviewer/id917207211] |
| | | | |
| โ | [[Soubor:Nastaveni.jpgโโ]]
| + | === Linux === |
| โ | | + | Bohuลพel Vivotek nenabรญzรญ aplikace pro pลรญstup ke kamerovรฝm serverลฏm pro ลพรกdnou Linuxovou distribuci. |
| โ | V zรกloลพce โServerโ je potลeba vyplnit รบdaje pro pลihlรกลกenรญ ke kamerovรฉmu serveru.
| + | K dispozici je [[Terminรกlovรฝ server|terminรกlovรฝ server]]. |
| โ | Nรกzev serveru: (volitelnรฝ) slouลพรญ jen pro rozeznรกnรญ v pลรญpadฤ vรญce serverลฏ
| + | |
| โ | Adresa: kamery.sh.cvut.cz
| + | |
| โ | Port: 5150
| + | |
| โ | Dรกle je zde uลพivatelskรฉ jmรฉno heslo a volba automatickรฉho pลihlรกลกenรญ,
| + | |
| โ | '''tรญmto lze obejรญt nutnost pลihlaลกovรกnรญ pลi kaลพdรฉm spuลกtฤnรญ programu
| + | |
| โ | | + | |
| โ | Po vyplnฤnรญ vลกech รบdajลฏ, je potลeba kliknout na tlaฤรญtko '''โPลidatโ, jinak se vloลพenรฉ udaje neuloลพรญ
| + | |
| โ | | + | |
| โ | Sprรกvnost vyplnฤnรฝch รบdajลฏ lze ovฤลit, po zadรกnรญ tlaฤรญtkem โTest serveruโ
| + | |
| โ | | + | |
| โ | [[Soubor:Server.JPG]]
| + | |
| โ | | + | |
| โ | Po sprรกvnรฉm uloลพenรญ konfigurace se v pravรฉm oknฤ objevรญ moลพnost pลipojit k serveru kamery
| + | |
| โ | | + | |
| โ | [[Soubor:Connect_server.JPG]]
| + | |
| โ | | + | |
| โ | Oznaฤรญme server, a pลipojรญme se tlaฤรญtkem โLogin Serverโ
| + | |
| โ | | + | |
| โ | [[Soubor:Login_Server.jpg]]
| + | |
| โ | | + | |
| โ | Pokud je vลกe nastaveno sprรกvnฤ, systรฉm nรกs vyzve k pลipojenรญ pomoci Username a Password. '''Pokud jsme zvolily automatickรฉ pลihlรกลกenรญ a uloลพenรญ hesla tento krok se nezobrazรญ.
| + | |
| โ | | + | |
| โ | [[Soubor:login.JPG]]
| + | |
| โ | | + | |
| โ | Po sprรกvnรฉm pลihlรกลกenรญ se otevลe strom kamery, ke kterรฝm mรกme pลรญstup.
| + | |
| โ | | + | |
| โ | [[Soubor:Seznam_kamer.jpg]]
| + | |
| โ | | + | |
| โ | Od serveru se lze takรฉ odpojit, opฤt po oznaฤenรญ serveru โKameryโa to tl. โLogout Serverโ
| + | |
| โ | | + | |
| โ | [[Soubor:Logout_Server.jpg]]
| + | |
| โ | | + | |
| โ | Pokud chcete pustit pลehrรกvรกnรญ/stream videa, staฤรญ na naฤtenรฉ kamery poklepat, a zvolit si poฤet zobrazenรญ na monitoru, dle tlaฤรญtek.
| + | |
| โ | | + | |
| โ | [[Soubor:Rozmisteni.JPG]]
| + | |
| โ | | + | |
| โ | === NUUO Remote Playback System === | + | |
| โ | | + | |
| โ | Pro pลipojenรญ je opฤt potลeba nakonfigurovat prvnฤ server. Princip je podobnรฝ jako pลi konfiguraci pลedtรญm.
| + | |
| โ | Otevลeme tedy โGeneral Settingโ
| + | |
| โ | | + | |
| โ | [[Soubor:General_Setting2.jpgโ]]
| + | |
| โ | | + | |
| โ | Opฤt otevลeme nabรญdku nabรญdku โNastavenรญโ (Setting)
| + | |
| โ | | + | |
| โ | [[Soubor:Nastaveni2.jpgโ]]
| + | |
| โ | | + | |
| โ | Opฤt v zรกloลพce โServerโ nastavรญme pลรญstup ke kamerovรฉmu serveru
| + | |
| โ | | + | |
| โ | Nรกzev serveru: (volitelnรฝ) slouลพรญ jen pro rozeznรกnรญ v pลรญpadฤ vรญce serverลฏ
| + | |
| โ | Adresa: kamery.sh.cvut.cz
| + | |
| โ | Port: 5160
| + | |
| โ | Dรกle je zde uลพivatelskรฉ jmรฉno heslo a volba automatickรฉho pลihlรกลกenรญ,
| + | |
| โ | '''tรญmto lze obejรญt nutnost pลihlaลกovรกnรญ pลi kaลพdรฉm spuลกtฤnรญ programu
| + | |
| โ | | + | |
| โ | Po vyplnฤnรญ vลกech รบdajลฏ, je potลeba kliknout na tlaฤรญtko '''โPลidatโ,
| + | |
| โ | jinak se vloลพenรฉ udaje neuloลพรญ
| + | |
| โ | | + | |
| โ | Sprรกvnost vyplnฤnรฝch รบdajลฏ lze ovฤลit, po zadรกnรญ tlaฤรญtkem โTest serveruโ
| + | |
| โ | | + | |
| โ | [[Soubor:Server2.jpgโ]] | + | |
| โ | | + | |
| โ | Pro zobrazenรญ nahranรฉho zรกznamu musรญme pustit โDenรญk udรกlostรญโ
| + | |
| โ | | + | |
| โ | [[Soubor:Denik_udalosti.jpg]]
| + | |
| โ | | + | |
| โ | Otevลe se vyhledรกvรกnรญ dle data a ฤasu, stejnรฉ jako na webovรฉm rozhranรญ.
| + | |
| โ | | + | |
| โ | [[Soubor:Search_dle_data.JPG]]
| + | |
| โ | | + | |
| โ | Zde je potลeba jeลกtฤ zvolit server, ze kterรฉho se zรกznamy budou stahovat.
| + | |
| โ | | + | |
| โ | [[Soubor:Vzdaleny_server.jpg]]
| + | |
| โ | | + | |
| โ | Vzdรกlenรฝ server zvolรญme po otevลenรญ nabรญdky
| + | |
| โ | | + | |
| โ | [[Soubor:Playback_server.JPG]]
| + | |
| โ | | + | |
| โ | Po pลihlรกลกenรญ se v dolnรญ ฤรกsti tohoto okna otevลou kamery, ze kterรฝch mลฏลพeme hledat a uklรกdat zรกznam. Stahovรกnรญ a uklรกdรกnรญ zรกznamu je stejnรฉ jako na webovรฉm rozhranรญ.
| + | |
| โ | | + | |
| โ | = Administrรกtorskรฝ (root) pลรญstup na server =
| + | |
| โ | | + | |
| โ | * [[Gura Tomas]]
| + | |
| โ | * [[Novak Vaclav]]
| + | |
| โ | | + | |
| โ | [[category:servery]]
| + | |
Kamerovรฉ servery nejsou dostupnรฉ mimo Strahovskou sรญลฅ, pro pลรญstup je si nutnรฉ zลรญdit sluลพbu VPN.
Pro pลรญstup ke kamerovรฝm serverลฏm je nutnรฉ si zลรญdit รบฤet v Active Directory, nรกvod je ZDE.
Potom je nutnรฉ podepsat v kancelรกลi Prohlรกลกenรญ o pลรญstupu ke kamerovรฉmu systรฉmu (dรกle PKS). Vลกechna PKS podepsanรก pลed ฤervnem 2019 jsou neplatnรก. Po podpisu PKS musรญ pลรญstup schvรกlit pลedseda klubu a potรฉ jej pลidฤlit sprรกvce kamerovรฉho systรฉmu. Po pลiลazenรญ prรกv vรกm pลijde email.
Pro pลรญhlรกลกenรญ pouลพijete รบdaje svรฉho Active Directory รบฤtu.
V pลรญpadฤ problรฉmลฏ s pลihlรกลกenรญm nebo kamerami kontaktujte sprรกvce na emailu kamery@sh.cvut.cz
Bohuลพel Vivotek nenabรญzรญ aplikace pro pลรญstup ke kamerovรฝm serverลฏm pro ลพรกdnou Linuxovou distribuci.
K dispozici je terminรกlovรฝ server.